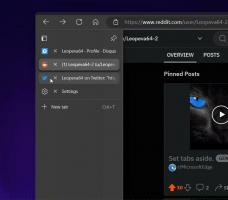Kako pokrenuti File Explorer u zasebnom procesu u sustavu Windows 10
Prema zadanim postavkama, File Explorer otvara sve svoje prozore u jednom procesu. Taj proces se zove explorer.exe. Explorer.exe i pridružene DLL-ove uključuju svo korisničko sučelje u sustavu Windows - programsku traku, gumb Start i izbornik Start u sustavu Windows 10. Kada nešto pođe po zlu u jednom od prozora Explorera, kao što je zastoj ili pad, to može uzrokovati zatvaranje i ponovno pokretanje cijelog procesa Explorer.exe. Svi prozori Explorera će se odmah zatvoriti, a korisničko sučelje (traka zadataka, gumb Start itd.) nestaje i ponovno se učitava. Omogućavanje Exploreru da otvori zasebne procese za preglednik datoteka može poboljšati stabilnost ljuske Explorera. Osim toga, korisno je testirati izmjene registra koje napravite jer će se izravno primijeniti jer svaka nova instanca Explorera čitat će svoje postavke iz registra svaki put kada otvorite novi prozor. Pogledajmo sve načine pokretanja Explorera u zasebnom procesu u sustavu Windows 10.
Oglas
Do pokrenite File Explorer u zasebnom procesu u sustavu Windows 10, odgovarajuća opcija treba biti omogućena u opcijama. Postoji niz načina da to učinite. U članku o istoj značajci u sustavu Windows 8.1 pokrili smo kako može se učiniti pomoću upravljačke ploče. Najbrži način je korištenje opcija File Explorera.
- Otvorite File Explorer.

- Kliknite Datoteka -> Promjena mapa i opcija pretraživanja:

- Otvorit će se prozor Mogućnosti mape, prebacite se tamo na Pogled tab.

- Pomičite se prema dolje po popisu opcija dok ne pronađete nazvanu stavku Pokrenite prozore mape u zasebnom procesu. Označite potvrdni okvir.

To će trajno omogućiti zasebne procese za sve instance Explorera.
Prošireni kontekstni izbornik
Moguće je pokrenuti jedan prozor u zasebnom procesu iz proširenog kontekstnog izbornika u Exploreru.
Pritisnite i držite pritisnut Shift tipku i desnom tipkom miša kliknite mapu u otvorenom prozoru File Explorer. Vidjet ćete neke dodatne stavke u kontekstnom izborniku. Jedan od njih će biti Otvori u novom procesu.
Kliknite ga i odabrana mapa će se otvoriti u zasebnom procesu.
Kako pokrenuti Explorer u zasebnom procesu od naredbenog retka
Aplikacija explorer.exe podržava tajni skriveni prekidač naredbenog retka /separate. Kada je navedeno, prisiljava Explorer da radi u zasebnom procesu.
Pritisnite Win + R tipke prečaca na tipkovnici i upišite sljedeće:
explorer.exe / odvojeno
 Ovo će otvoriti novi prozor Explorera izravno u zasebnom procesu.
Ovo će otvoriti novi prozor Explorera izravno u zasebnom procesu.
To je to.
Kako provjeriti koliko instanci Explorera imate pokrenuto u zasebnom procesu
Otvorite aplikaciju Task Manager pritiskom na Ctrl + Shift + Esc tipke prečaca i prijeđite na karticu Detalji. Kliknite na Ime stupac i pomaknite se do explorer.exe crta.
Vidjet ćete sve zasebne instance Explorera koji rade u sustavu Windows 10.