Prikvačite kartice pomoću povlačenja i ispuštanja u Google Chromeu
Google Chrome 77 uvodi novu eksperimentalnu značajku "pin area". To je posebno područje na traci kartica gdje možete povući i ispustiti običnu (neprikvačenu) karticu i ona će se automatski prikvačiti. To je korisna alternativa kontekstnom izborniku. Evo kako to isprobati na djelu.
Oglas
Od ovog pisanja, Google Chrome je najpopularniji web preglednik koji postoji za sve glavne platforme kao što su Windows, Android i Linux. Dolazi s moćnim motorom za renderiranje koji podržava sve moderne web standarde.
Od ovog pisanja, da biste prikvačili karticu, trebate je kliknuti desnom tipkom miša i odabrati naredbu kontekstnog izbornika Prikvači.
Nova eksperimentalna značajka o kojoj govorimo može se omogućiti pomoću zastavice.
Prije nego što nastavite, imajte na umu da je Chrome 77 dostupan u Kanarinac grana od ovog pisanja. Morate ga instalirati ako ga već niste instalirali.
Google Chrome dolazi s nizom korisnih opcija koje su eksperimentalne. Ne bi ih trebali koristiti redoviti korisnici, ali ih entuzijasti i testeri lako mogu uključiti. Ove eksperimentalne značajke mogu značajno poboljšati korisničko iskustvo preglednika Chrome omogućavanjem dodatnih funkcija. Da biste omogućili ili onemogućili eksperimentalnu značajku, možete koristiti skrivene opcije zvane 'zastavice'.
Da biste omogućili Pin kartice pomoću povlačenja i ispuštanja u Google Chromeu,
- Otvorite preglednik Google Chrome i u adresnu traku upišite sljedeći tekst:
chrome://flags/#drag-to-pin-tabs
Ovo će izravno otvoriti stranicu zastavice s relevantnom postavkom.
- Odaberite opciju Omogućiti s padajućeg popisa pored 'Povucite da biste izmijenili prikvačenost kartice' crta.
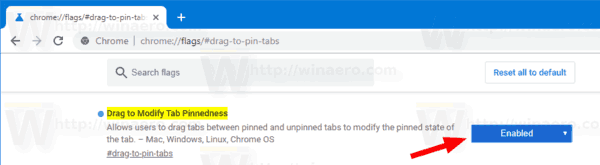
- Ponovo pokrenite Google Chrome tako da ga zatvorite ručno ili također možete upotrijebiti gumb Ponovo pokreni koji će se pojaviti na samom dnu stranice.

- Ti si gotov.
Pričvrstite karticu povlačenjem i ispuštanjem
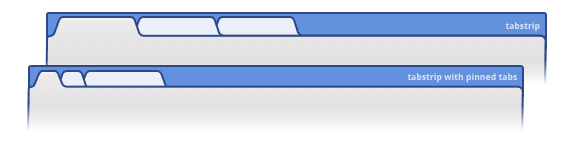
Prije svega, morate imati barem jednu prikvačenu karticu u traci s karticama. Desnom tipkom miša kliknite bilo koju karticu i odaberite "Prikvači karticu" iz kontekstnog izbornika.
Nakon toga, moći ćete jednostavno povući i ispustiti neprikvačenu karticu na već prikvačenu ikonu kartice da biste je prikvačili.
Da biste otkvačili prikvačenu karticu, povucite je s lijeve strane na područje gdje se nalaze otkvačene kartice.
To je to.
Pogledajte još cool savjeta za Chrome:
- Onemogućite prijedloge slika obogaćenog pretraživanja u Google Chromeu
- Omogućite Reader Mode Distill stranicu u Google Chromeu
- Uklonite pojedinačne prijedloge za samodovršavanje u Google Chromeu
- Uključite ili isključite upit u višenamjenskom okviru u Google Chromeu
- Promijenite položaj gumba nove kartice u pregledniku Google Chrome
- Onemogućite novo zaobljeno korisničko sučelje u Chromeu 69
- Omogućite izvornu naslovnu traku u Google Chromeu u sustavu Windows 10
- Omogućite način rada Slika u slici u Google Chromeu
- Omogućite Osvježavanje materijalnog dizajna u Google Chromeu
- Omogućite Emoji Picker u Google Chromeu 68 i novijim
- Omogućite Lazy Loading u Google Chromeu
- Trajno isključite zvuk stranice u Google Chromeu
- Prilagodite stranicu nove kartice u Google Chromeu
- Onemogućite oznaku Nije sigurno za HTTP web-mjesta u Google Chromeu
- Neka Google Chrome prikazuje HTTP i WWW dijelove URL-a
Izvor: Ghacks.

