Promijenite ili onemogućite zvuk obavijesti o tostu u sustavu Windows 10
Kada Windows 10 prikaže obavijest, npr. kada trebate ažurirati svoje Defender potpise ili trebate izvršiti neku radnju u vezi s održavanjem sustava, zvuk se reproducira prema zadanim postavkama. Mnogi čitatelji su me pitali putem Facebook i email kako promijeniti ovaj zvuk. Zahvaljujući novoj aplikaciji Settings, koja ima mnogo opcija s klasične upravljačke ploče (ali ne još sve), ova jednostavna operacija postala je vrlo zbunjujuća. Evo što trebate učiniti.
Oglas
Primjer: tost obavijest u sustavu Windows 10.
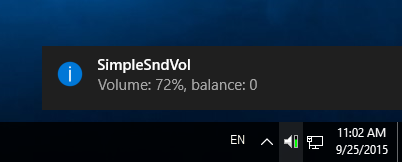 Morate otvoriti klasični aplet Zvukovi.
Morate otvoriti klasični aplet Zvukovi.
Za promjenu zvuka tost obavijesti u sustavu Windows 10, učinite sljedeće.
- Otvorite aplikaciju Postavke.
- Ići Personalizacija > Teme.
- S desne strane kliknite na Zvuci dugme.
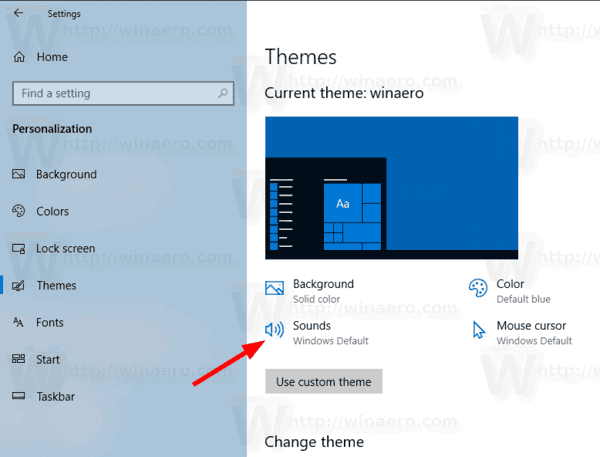
- Na popisu zvučnih događaja pomaknite se do Obavijesti:

- Do onemogućite zvuk obavijesti o zdravlju u sustavu Windows 10, odaberite (Ništa) na padajućem popisu Zvukovi:
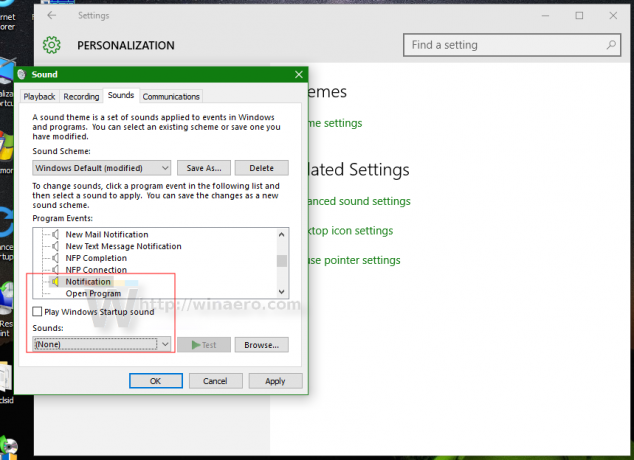
- Do promijenite zvuk obavijesti o tostu u sustavu Windows 10, kliknite gumb Pregledaj da odaberete svoju WAV datoteku:
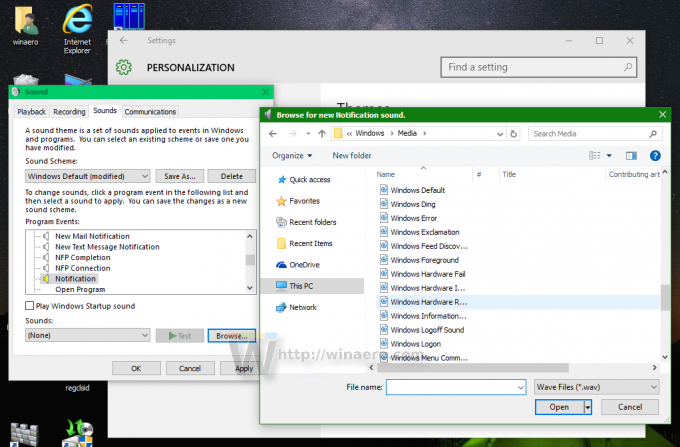 Alternativno, možete odabrati bilo koji drugi zvuk s padajućeg popisa i gotovi ste:
Alternativno, možete odabrati bilo koji drugi zvuk s padajućeg popisa i gotovi ste: - Pritisnite gumbe Primijeni i U redu da zatvorite dijaloški okvir Zvuk.
Ti si gotov. Ovo će odmah promijeniti zvuk obavijesti.
Imajte to na umu Promjena trenutne zvučne sheme poništit će vaš prilagođeni zvuk obavijesti o novoj pošti. Također, promijenite svoju temu također može resetirati nova tema dolazi s vlastitim postavkama za Windows zvukove.
Savjet: Aplet Zvukovi se također može otvoriti iz klasična upravljačka ploča. Otvorite ga i idite na Upravljačka ploča\Hardver i zvuk. Tamo kliknite na ikonu Zvuk.
 Moći ćete pristupiti dijaloškom okviru Zvukovi na isti način na koji to činite u sustavima Windows 7 i Windows 8. Također, klasična upravljačka ploča ima niz korisnih poveznica koje omogućuju izravno otvaranje miksera glasnoće sustava i upravljanje audio uređajima.
Moći ćete pristupiti dijaloškom okviru Zvukovi na isti način na koji to činite u sustavima Windows 7 i Windows 8. Također, klasična upravljačka ploča ima niz korisnih poveznica koje omogućuju izravno otvaranje miksera glasnoće sustava i upravljanje audio uređajima.
To je to.
