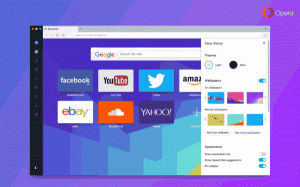Kako omogućiti svjetlosnu temu u sustavu Windows 10
Počevši od Windows 10 Build 18282, operativni sustav uključuje novu svijetlu temu koja mijenja boju izbornika Start, programske trake i akcijskog centra u bijelu s akrilnim efektima. Također, stranica "Boje" u aplikaciji Postavke ažurirana je kako bi uključila skup novih opcija za prilagodbu izgleda.

Microsoft opisuje novu temu na sljedeći način.
Oglas
Otkako smo u sustavu Windows 10 uveli mogućnost izbora između svijetlog i tamnog, čuli smo povratne informacije koje traže istinitije razdvajanje između dvije opcije. Kada odaberete Svjetlo u odjeljku Postavke > Personalizacija > Boje, očekuje se da će i boja sustava biti svjetlija. A to prije nije činio - traka zadataka i mnoge druge stvari ostale su tamne. Sada, ako odaberete Svjetlo pod Postavke > Personalizacija > Boje, svi korisničko sučelje sustava sada će biti lagano. To uključuje programsku traku, izbornik Start, Akcijski centar, dodirnu tipkovnicu i još mnogo toga.
Ažurirana aplikacija Postavke omogućuje vam brzo prebacivanje između svijetlih i tamnih tema za obje aplikacije sustava i Store aplikacije istovremeno, ili primijeniti svijetli ili tamni način rada na sustav ili Store aplikacije pojedinačno. Evo kako se to može učiniti.
Da biste omogućili svjetlosnu temu u sustavu Windows 10, učinite sljedeće.
- Otvori Aplikacija za postavke.
- Idite na Personalizacija -> Teme.
- S desne strane kliknite na Windows Light artikal.

- Tema je sada primijenjena.
U svakom trenutku možete se prebaciti na zadanu temu sustava Windows 10, koja se zove jednostavno "Windows".
Također, moguće je prilagoditi izgled OS-a miješanjem elemenata Windows i Windows Light tema.
Prilagodite svjetlosni način rada u sustavu Windows 10
- Otvorena Postavke.
- Idite na Personalizacija - Boje.
- Na desnoj strani odaberite željeni skup boja ispod Odaberite svoju boju pasti dolje. Možete odabrati bilo koje Svjetlo, Tamno, ili Prilagođen opcije.

- Odabirom Prilagođen opciju, moći ćete pojedinačno postaviti zadani način rada sustava Windows i zadani način rada aplikacije.

To je to.