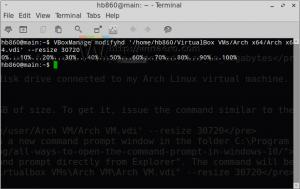Kako otvoriti postavke u sustavu Windows 11
Danas ćemo pregledati sve moguće načine za otvaranje postavki u sustavu Windows 11. Postavke je najvažnija aplikacija u modernim operativnim sustavima, jer omogućuje kontrolu kako vaš softver i hardver izgledaju i ponašaju se.
Oglas
Windows 11 sadrži redizajniranu aplikaciju Postavke. Microsoft ga je učinio lijepim, jednostavnim za korištenje i bogatim značajkama kao nikad prije. Slično svojoj prvoj inkarnaciji u sustavu Windows 8, još uvijek uključuje lijevo navigacijsko okno za kategorije. Ali desna ploča sada uključuje sklopive dijelove sa svim opcijama koje su vam potrebne za upravljanje uređajem.


Još jedna promjena je blok pojedinosti za svaki odjeljak, koji se pojavljuje u gornjem desnom kutu i na prvi pogled prikazuje najvažnije informacije.
Pogledajmo različite načine pokretanja aplikacije Postavke u sustavu Windows 11.
Otvorite Postavke u sustavu Windows 11
Postoji hrpa metoda koje možete koristiti za otvaranje aplikacije Postavke, od tipkovnih prečaca do raznih izbornika, ikona i gumba dostupnih tu i tamo u GUI-ju. Počet ćemo s tipkovničkim prečacima jer je to najproduktivniji način pristupa postavkama sustava Windows 11.
Otvorite Postavke pomoću tipkovničkog prečaca
- Pritisnite Pobijediti + ja na tipkovnici. Ovo će odmah otvoriti aplikaciju Postavke iz bilo koje aplikacije.
- Pritisnite Pobijediti + x za otvaranje izbornik brzih veza i odaberite stavku Postavke.

izbornik Start
Postavke možete otvoriti iz izbornika Start. Otvorite ga klikom na gumb Start na programskoj traci ili pomoću Pobijediti ključ. Zatim kliknite na gumb s ikonom zupčanika.

Ako ne vidite ikonu Postavke kao na mojoj gornjoj snimci zaslona, kliknite na Sve aplikacije i odaberite Postavke s popisa instaliranih aplikacija. 
Brze postavke
Aplikaciju Postavke možete pokrenuti iz Okno brzih postavki, novo u sustavu Windows 11. Pritisnite Pobijediti + A ili kliknite na područje brzih postavki na programskoj traci. Na kraju, u oknu za brzi pristup kliknite na ikonu zupčanika.

Pokrenite Postavke iz Windows pretraživanja
- Pritisnite Pobijediti + S da biste otvorili ploču Windows Search.
- Tip Postavke u okviru za pretraživanje.
- Sada kliknite na rezultat pretraživanja, a zatim kliknite na Otvorena.

Korištenje dijaloškog okvira Pokreni
Pritisnite Pobijediti + R na tipkovnici da biste otvorili dijaloški okvir Pokreni.
- ILI -
Pritisnite Pobijediti + x da biste otvorili kontekstni izbornik gumba Start i odaberite Trčanje.
- ILI -
Desnom tipkom miša kliknite gumb Start na programskoj traci i odaberite Trčanje.

Tip ms-postavke: u dijaloškom okviru Pokreni i pritisnite tipku Enter.
Otvorite aplikaciju Postavke s konzole
- Otvorite Windows terminal, PowerShell ili naredbeni redak - bilo koji će biti dovoljan.
- Tip
ms-postavke:i pogodio Unesi ključ.
To je sve!