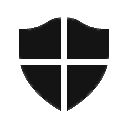Ubrzajte pokretanje sustava Windows pomoću ovih trikova
Znate li da možete ubrzati pokretanje sustava Windows bez korištenja alata treće strane? Danas ćemo s vama podijeliti nekoliko trikova koji će vam omogućiti da skratite vrijeme pokretanja i ubrzate pokretanje vašeg Windowsa. Neki od njih su prilično jednostavni, a neki bi vam mogli biti novi.
Oglas
Ono što se u Windowsima smatra "pokretanjem".
Pokretanje sustava Windows skup je ključeva registra i mapa datotečnog sustava koje Windows koristi za pokretanje aplikacija i raznih skripti. Postoji mnogo različitih lokacija za pokretanje, ali većina programa koristi sljedeće ključeve registra ili mape datotečnog sustava:
- Potključ registra po korisniku: HKEY_CURRENT_USER\Software\Microsoft\Windows\CurrentVersion\Run
- Potključ registra za sve korisnike: HKEY_LOCAL_MACHINE\Software\Microsoft\Windows\CurrentVersion\Run
- Mapa za pokretanje po korisniku: C:\Users\%username%\AppData\Roaming\Microsoft\Windows\Start Menu\Programs\Startup
- Mapa pokretanja za sve korisnike: C:\ProgramData\Microsoft\Windows\Start Menu\Programs\StartUp
- Neki zadaci Planera zadataka koji se mogu pokrenuti kada se korisnik prijavi (Windows Vista i noviji).
Savjet: možete pristupite željenom ključu registra jednim klikom. Za otvaranje mapa za pokretanje možete koristiti sljedeće naredbe ljuske:
- za početnu mapu po korisniku: ljuska: Pokretanje
- za sve korisnike početna mapa: ljuska: zajedničko pokretanje
Kliknite ovdje da biste saznali više o naredbama ljuske.
Ovdje počinjete
Smanjite količinu aplikacija koje se učitavaju pri pokretanju. U verzijama sustava Windows prije Windows 8 možete koristiti msconfig (Start-Run-msconfig.exe) uslužni program da vidite što ste imali na popisu pokretanja. U sustavu Windows 8, istu opciju nudi novi upravitelj zadataka:

Novi Task Manager ima jednu prednost - Izračun utjecaja pokretanja, preporučio bih vam da pogledate Automatsko pokretanje korisnost Marka Rusinoviča. Ovo je alat koji morate imati za napredne korisnike, koji vam može pokazati sve što se učitava pri pokretanju vašeg OS-a.
Očito, što manje aplikacija imate pri pokretanju, Windows će se brže pokrenuti.
Dakle, prvi korak je onemogućavanje nepotrebnih aplikacija učitanih pri pokretanju.
Postoji jedno dobro pravilo: ako ne znate koja je navedena aplikacija, nemojte je onemogućiti.
Kako poboljšati pokretanje smanjenjem opterećenja OS-a
Možete značajno poboljšati vrijeme pokretanja stvaranjem vlastitog reda za pokretanje. Aplikacije će se pokretati jedna po jedna i to će smanjiti opterećenje OS-a.
Ideja koja stoji iza ovoga je da se više aplikacija neće pokušavati učitati sve odjednom, već će se učitavati serijskim redoslijedom. Jednostavan trik je stvoriti batch datoteku s naredbama za pokretanje aplikacije i naredbom "timeout" nakon svake aplikacije.
Da bi bilo čisto, navest ću jednostavan primjer iz moje instalacije sustava Windows 8. Stavio sam batch datoteku koja slijedi u svoju ljusku: Startup folder nakon što sam uklonio dvije aplikacije koje sam instalirao, Yahoo! Messenger i moja vlastita, neprozirna traka zadataka od učitavanja pri pokretanju s Autoruns:
@eho isključen
pokrenite "" "c:\Program Files (x86)\Yahoo!\Messenger\YahooMessenger.exe"
timeout /10
pokrenite "" c:\data\portable\OpaqueTaskbar /rezident
Sve ostale aplikacije možete premjestiti na ovaj način u batch datoteku.

Ako ne želite vidjeti prozor konzole pri svakom pokretanju, možete izgraditi red za pokretanje s Task Schedulerom. Morate stvoriti skup zadataka: jedan zadatak za svaku aplikaciju.
Na kartici "Okidači" u prozoru "Kreiraj zadatak" morate postaviti novi okidač za događaj "Prijava". Obratite pažnju na opciju "Odgodi zadatak za". To je ekvivalentno naredbi "timeout" koju sam koristio u gornjoj batch datoteci. Koristite ovu opciju za stvaranje reda čekanja za pokretanje.

Red može biti sljedeći u slučaju mog sustava Windows 8:
- Zadatak #1 - Yahoo! Messenger, "Odgodi zadatak za" nije označeno - ne treba mi odgoda za prvu pokrenutu aplikaciju.
- Zadatak #2 - Neprozirna traka zadataka, "Odgoda zadatka za" postavljena je na 5 sekundi - Zadatku #1 sam dodijelio 5 sekundi za pokretanje i oslobađanje OS resursa.
- Zadatak #3 - Skype, "Odgoda zadatka za" postavljeno je na 2 sekunde- Odvojio sam 2 sekunde za Zadatak #2 za pokretanje i oslobađanje OS resursa.
- ...i tako dalje.
Morate redovito provjeravati postavke pokretanja kako biste se riješili novih aplikacija koje se automatski dodaju vašem pokretanju nakon što su instalirane. Ali isplati se. Nakon što se stvori red za pokretanje, osjetit ćete da je vrijeme pokretanja sustava Windows uvelike smanjeno, pogotovo ako imate mnogo aplikacija koje se učitavaju pri pokretanju.
Učinite sučelje OS-a osjetljivijim tijekom pokretanja u sustavima Windows 8 i Windows 7 - na Jedijev način
Od Windows Viste, Microsoft pokušava poboljšati pokretanje sustava Windows, pa je Windows Vista uveo "Odgodu pokretanja". Za bilo koju aplikaciju učitanu unutar prvih 60 sekundi, Windows Vista pokreće je s niskim prioritetom kako bi se smanjilo opterećenje OS-a.
Međutim, u sustavima Windows 7 i Windows 8 ova značajka pokretanja niskog prioriteta onemogućena je prema zadanim postavkama. Možete ga omogućiti kako bi OS sučelje bolje reagiralo tijekom pokretanja. Imajte na umu da će na taj način vaše aplikacije početi s nižim prioritetom, ali vaš sustav može biti osjetljiviji.
Evo uputa za omogućavanje ove značajke:
- Otvorite registar i idite do sljedećeg ključa:
HKEY_LOCAL_MACHINE\Software\Microsoft\Windows\CurrentVersion\Explorer\Advanced\DelayedApps
Pogledajte naše Osnove uređivača registra.
- Preuzeti vlasništvo gore spomenutog ključa. Prema zadanim postavkama je u vlasništvu TrustedInstaller.
- Promijenite vrijednost Delay_Sec vrijednost. Zadano je postavljeno na nulu, što znači "0 sekundi za razdoblje niskog prioriteta". Možete ga promijeniti i vratiti na 60 sekundi (koristite decimalnu vrijednost) kao što to radi Vista.

- Vratite vlasništvo nad TrustedInstaller
To je to. Da biste onemogućili ovu značajku, samo postavite Delay_Sec vrijednost natrag na nulu.
Ako ste korisnik Windows 8, osim ovoga, preporučam vam da pogledate i sljedeći članak: Kako smanjiti kašnjenje pokretanja za desktop aplikacije u sustavu Windows 8.
Ostavite uključene značajke Prefetcher i ReadyBoot
Provjerite jesu li obje ove funkcije omogućene u vašem OS-u.
ReadyBoot, (ne smije se miješati s ReadyBoostom), malo je poznata značajka. Nakon svakog pokretanja, usluga ReadyBoost (ista usluga koja implementira značajku ReadyBoost) koristi CPU vrijeme u stanju mirovanja za izračunavanje plana predmemorije tijekom pokretanja za sljedeće pokretanje. Analizira informacije o tragovima datoteka iz pet prethodnih pokretanja i identificira kojim se datotekama pristupilo i gdje se nalaze na disku.
Što se tiče Prefetchera, on je uveden u Windows XP za predmemoriju specifičnih podataka o aplikacijama koje pokrećete kako bi im pomogao da brže počnu. Poboljšan je u sustavu Windows Vista i preimenovan u SuperFetch.
Provjerite je li usluga "Superfetch" pokrenuta automatski.

Također provjerite sljedeći ključ:
HKEY_LOCAL_MACHINE\SYSTEM\CurrentControlSet\Control\WMI\Autologger\ReadyBoot
Vrijednost "Start" u ovom ključu registra mora biti postavljena na 1.
Slijedite ova jednostavna pravila kako biste osigurali nesmetano pokretanje:
- Neka datoteka stranice bude omogućena. Onemogućavanje datoteke stranice može uzrokovati razne probleme i čudne probleme. Neke aplikacije jednostavno će se odbiti pokrenuti bez datoteke stranice.
-
Neka SuperFetch bude omogućen.
Kada se umjesto tvrdog diska (HDD) koristi SSD, Windows automatski zanemaruje SuperFetch. -
Neka ReadyBoost bude omogućen.
Isključivanje ove opcije produžit će vrijeme pokretanja.
Defragmentirajte datoteke za pokretanje
Ugrađeni defragmentirati uslužni program u sustavu Windows Vista i novijim ima skrivenu opciju "-b" koja optimizira datoteke za pokretanje i poboljšava vrijeme pokretanja.
Pokrenite povišeni naredbeni redak i upišite sljedeće:
defrag -b c:
gdje je c: vaš sistemski pogon. Ova naredba će pozvati optimizaciju pokretanja.
Trebali biste znati da Windows pokreće defragmentaciju prema fiksnom rasporedu. Također uključuje optimizaciju pokretanja, tako da je gornja naredba pokreće na temelju "na zahtjev".
Postoji zadatak "ScheduledDefrag" u Task Scheduler u mapi Microsoft\Windows\Defrag koji izvodi defragmentaciju:

Možete provjeriti je li ovaj zadatak omogućen.
Imajte na umu da ako imate SSD pogon, Windows može onemogućiti ovaj zadatak. ne brini. Čak i ako nije onemogućen na SSD disku, Windows neće defragmentirati SSD.
Javite nam ako vam je ovaj članak bio koristan. Vaši komentari su uvijek dobrodošli.