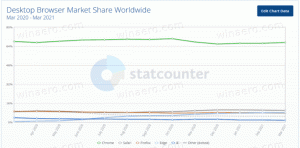Dodajte zvuk snimci zaslona PrintScreen u sustavima Windows 10, Windows 8, Windows 7 i Vista
U sustavu Windows postoji nekoliko načina za snimanje snimke zaslona bez korištenja alata treće strane. Možete koristiti alat za izrezivanje ili dobru staru tipku PrintScreen. No PrintScreen je oduvijek bio tihi događaj - nema zvuka, nema vizualne indikacije da je slika snimljena u međuspremnik. To se promijenilo sa sustavima Windows 8 i Windows 10: u ovim OS-ovima, ako koristite Pobijediti + Ispiši ekran tipkovnički prečac za snimanje zaslona, zatamnjuje zaslon. Ali što ako se čuje zvuk? Ispostavilo se da je Microsoft kodirao skrivenu značajku. Snimci zaslona PrintScreen možete dodijeliti zvuk! Pogledajmo kako se to može učiniti.
Oglas
Ako niste upoznati s ugrađenom mogućnošću Windows 10 za snimanje snimki zaslona, pročitajte sljedeći članak: Kako napraviti snimku zaslona u sustavu Windows: tri načina bez korištenja alata trećih strana. Sve u tom članku primjenjivo je i na Windows 10.
Sada možemo napraviti jednostavno podešavanje Registra tako da se zvuk reproducira svaki put kada napravite snimku zaslona pomoćuIspiši ekran ili Alt + Ispiši ekran tipke. Evo kako.
Kako biste izbjegli ručno uređivanje registra, možete preuzeti sljedeće *.reg datoteke:
Preuzmite datoteke registra
Dvaput kliknite datoteku pod nazivom "add screenshot sound.reg" i slijedite upute u nastavku.
- Pritisnite Pobijediti + R tipke zajedno na tipkovnici. Pojavit će se dijaloški okvir Pokreni.
Savjet: vidi konačni popis svih Windows tipkovnih prečaca s tipkama Win. - U okvir Pokreni upišite sljedeće:
rundll32.exe shell32.dll, Control_RunDLL mmsys.cpl ,2
Ovo otvara stari dobri dijalog "Zvukovi".
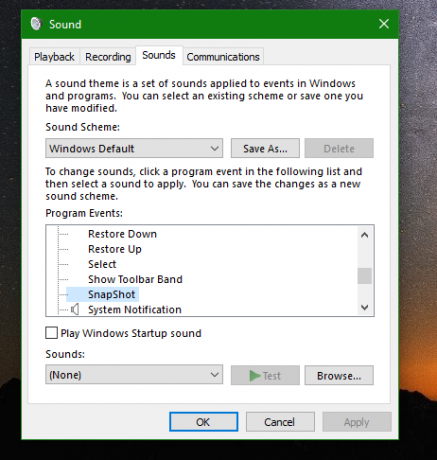
- Vidjet ćete novi događaj "SnapShot" na popisu "Programski događaji".
Dodijelite zvuk koji želite ovom događaju pomoću gumba "Pregledaj". Možete koristiti priloženu datoteku "shot.wav" datoteku koju sam izdvojio sa svog pametnog telefona.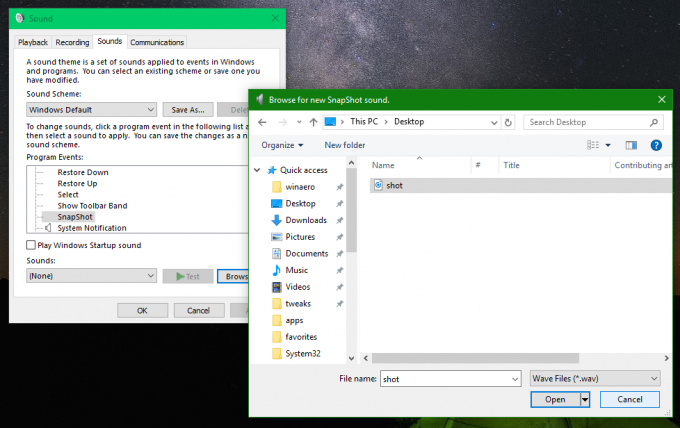

- Sada pritisnite Ispiši ekran ili Alt + Ispiši ekran da čujete zvuk snimka fotoaparata!
Testirali smo ovo podešavanje registra i otkrili da radi u sustavima Windows 2000, Windows XP, Windows Vista, Windows 7, Windows 8 i Windows 10. Ako koristite neki od tih operacijskih sustava, možete uživati u PrintScreen zvuku. Ako vas zanima što ovo podešavanje radi ili radije sve radite sami, evo sadržaja reg datoteke:
Windows Registry Editor verzija 5.00. [HKEY_CURRENT_USER\AppEvents\Schemes\Apps\.Default\SnapShot] @=""
Datoteka za poništavanje uključena je u ZIP arhivu koju ste preuzeli.