Promijenite ograničenje upotrebe diska izvanmrežnih datoteka u sustavu Windows 10
Izvanmrežne datoteke posebna su značajka sustava Windows koja vam omogućuje lokalni pristup datotekama pohranjenim na mrežnom dijeljenju, čak i kada niste povezani s tom mrežom. Prema zadanim postavkama, OS ograničava prostor na lokalnom disku koji izvanmrežne datoteke zauzimaju na 25% pogona sustava. Ograničenje uključuje lokalni prostor na disku koji koriste napravljene datoteke u predmemoriji dostupno izvan mreže, i automatski predmemorirane datoteke kojima je korisnik pristupio na mrežnom dijeljenju. Evo kako to promijeniti.
Oglas
Prema zadanim postavkama, Windows pohranjuje izvanmrežne datoteke za sve korisnike na računalu u mapu C:\Windows\CSC. To je zaštićena mapa sustava. Ograničenje prostora na disku definira veličinu i broj izvanmrežnih datoteka pohranjenih na vašem računalu.
Windows briše automatski predmemorirane datoteke iz predmemorije izvanmrežnih datoteka na bazi najmanje korištene ako je dostignuta maksimalna veličina predmemorije. Datoteke koje su ručno postavljene kao uvijek dostupne izvan mreže nikada se ne uklanjaju iz predmemorije. Da biste uklonili takve datoteke iz predmemorije, morate onemogućiti uvijek izvanmrežni način rada za neke od svojih mrežnih datoteka ili ručno ukloniti sadržaj predmemorije pomoću centra za sinkronizaciju na klasičnoj upravljačkoj ploči.
Za promjenu ograničenja korištenja diska izvanmrežnih datoteka u sustavu Windows 10, učinite sljedeće.
- Otvori klasiku Upravljačka ploča app.
- Promijenite njegov prikaz na "Velike ikone" ili "Male ikone" kao što je prikazano u nastavku.

- Pronađite ikonu Sync Center.

- Otvorite Sync Center i kliknite na vezu Upravljajte izvanmrežnim datotekama na lijevo.

- U sljedećem dijaloškom okviru prijeđite na Korištenje diska tab. Tamo ćete vidjeti trenutnu veličinu predmemorije izvanmrežnih datoteka.
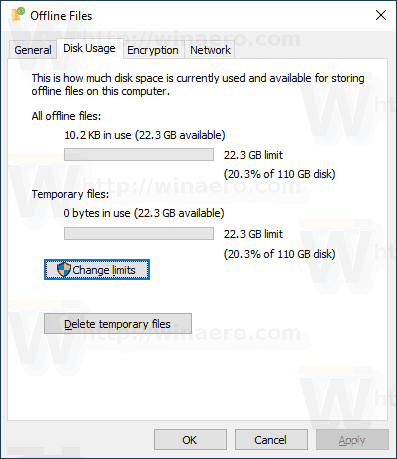
- Klikni na Promijenite granice gumb za promjenu ograničenja prostora na disku za izvanmrežne datoteke.

Alternativno, možete koristiti pravila grupe za prisilno postavljanje određenog ograničenja prostora na disku za sve korisnike. Evo kako se to može učiniti.
Promijenite ograničenje upotrebe diska izvanmrežnih datoteka pomoću pravila grupe
- Otvorena Urednik registra.
- Idite na sljedeći ključ registra:
HKEY_LOCAL_MACHINE\SOFTWARE\Policies\Microsoft\Windows\NetCache
Savjet: vidi kako jednim klikom skočiti na željeni ključ registra.
Ako nemate takav ključ, samo ga kreirajte.
- Ovdje izmijenite ili kreirajte novu 32-bitnu DWORD vrijednost CacheQuotaLimit. Napomena: Čak i ako jeste pokrenuti 64-bitni Windows, i dalje morate koristiti 32-bitni DWORD kao tip vrijednosti.
- Unesite decimale podatke o vrijednosti koliko megabajta želite za ukupnu veličinu izvanmrežnih datoteka (uvijek izvanmrežne datoteke+privremene datoteke).

- Izmijenite ili stvorite novu 32-bitnu vrijednost CacheQuotaLimitUnpinned da biste odredili ograničenje u megabajtima za automatski predmemorirane datoteke (privremene datoteke).
- Ponovno pokrenite Windows 10 za primjenu promjena.
Kasnije možete izbrisati vrijednosti CacheQuotaLimitUnpinned i CacheQuotaLimit da biste vratili zadane opcije.
Ako koristite Windows 10 Pro, Enterprise ili Education izdanje, možete koristiti aplikaciju Local Group Policy Editor za konfiguriranje gore navedenih opcija pomoću GUI-ja.
- Pritisnite Pobijediti + R tipke zajedno na tipkovnici i upišite:
gpedit.msc
Pritisni enter.

- Otvorit će se uređivač grupnih pravila. Konfiguracija računala\Administrativni predlošci\Mreža\Izvanmrežne datoteke.
- Omogućite opciju politike Ograničite prostor na disku koji koriste izvanmrežne datoteke.
- Pod, ispod Unesena vrijednost je u megabajtima, konfigurirajte željena ograničenja.

- Ponovno pokrenite Windows 10.
Povezani članci:
- Ručno sinkronizirajte izvanmrežne datoteke u sustavu Windows 10
- Omogućite izvanmrežne datoteke u sustavu Windows 10
- Omogućite uvijek izvanmrežni način rada za datoteke u sustavu Windows 10
- Stvorite prečac mape izvanmrežnih datoteka u sustavu Windows 10
- Promjena rasporeda sinkronizacije izvanmrežnih datoteka u sustavu Windows 10


