Kako reproducirati zvuk za prijavu ili pokretanje u sustavu Windows 8.1 ili Windows 8
Svako izdanje sustava Windows otkako se sjećam (Windows 3.1) puštalo je zvuk dobrodošlice pri pokretanju. U sustavima koji se temelje na Windows NT-u postoji zvuk pokretanja kao i odvojeni zvuk za prijavu. Zvuk se također može reproducirati kada se Windows odjavi ili kada se isključi. Sve ove zvukove možete dodijeliti iz Upravljačke ploče -> Zvuk. Ali u sustavu Windows 8 zvukovi za te događaje gotovo su u potpunosti eliminirani. Pogledajmo kako ih oživjeti.
Oglas
U sustavu Windows 8, Microsoft se usredotočio na ubrzanje pokretanja i isključivanja sustava Windows i tako su potpuno uklonili zvukove koji se reproduciraju prilikom prijave, odjave i isključivanja. Čak i ako dodijelite zvukove događajima za 'Izlaz iz Windowsa', 'Prijava u Windows' i 'Odjava iz Windowsa' ili pokušate vratiti te događaje pomoću Registra, oni se neće reproducirati. Kontaktirao sam Microsoft za pojašnjenje i evo što su mi odgovorili:
"Uklonili smo ove zvučne događaje iz razloga izvedbe. Puno pažnje obraćamo na to koliko brzo se stroj uključuje, gasi, ide u stanje mirovanja, izlazi iz stanja mirovanja itd. Kao dio ubrzavanja ovoga, puno eksperimentiramo s procesom koji kontrolira zvukove pokretanja i isključivanja. U privremenoj verziji sustava Windows 8 dok je bio u razvoju, uspjeli smo znatno ubrzati stvari pomicanjem zvuka isključivanja od Explorer.exe (koji je pokrenut dok ste još prijavljeni) do Logonui.exe (što je proces koji prikazuje "Isključivanje" krug.)
Međutim, ovo kasno pomicanje zvuka isključivanja počelo je nailaziti na druge probleme. Kôd koji koristimo za reprodukciju zvuka (PlaySound API) treba pročitati iz registra (da vidi koje su preferencije za ovaj zvuk) i s diska (na pročitajte .wav datoteku) i naišli smo na probleme u kojima se zvuk nije mogao reproducirati (ili je prekinut na pola puta) jer smo ugasili registar ili disk već! Mogli smo potrošiti vrijeme na prepisivanje API-ja, ali odlučili smo da je najsigurnija i najučinkovitija stvar potpuno eliminirati zvuk."
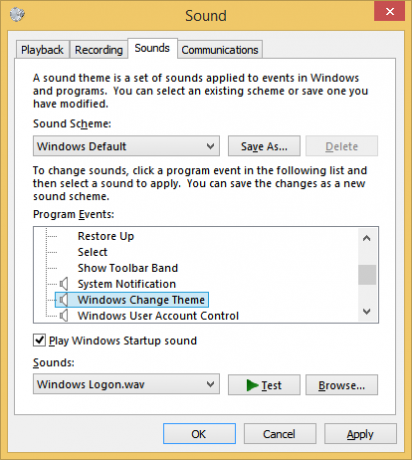
Zvuk pokretanja ostao je u sustavu Windows 8, ali je prema zadanim postavkama onemogućen. Morate otići na Upravljačku ploču zvuka -> karticu Zvukovi i označiti opciju "Reproduciraj zvuk pokretanja sustava Windows".
Osim toga, Microsoft je predstavio brzo pokretanje/hibridno pokretanje u sustavu Windows 8. Zbog ove značajke, kada kliknete Shut down, ona vas odjavljuje i hibernira kernel i isključuje se; zapravo ne izlazi iz Windowsa. Kada ponovno uključite svoje računalo sa sustavom Windows 8, ono se vraća iz hibernacije i ponovno se prijavljuje. Ovo se razlikuje od dizanja nakon potpunog gašenja.
Čak i ako uključite zvuk pokretanja sustava Windows, on će se reproducirati samo ako ste ga potpuno isključili. Nikada ne radi kada je uključeno brzo pokretanje. Dakle, koje je rješenje? Trik je u tome da jednostavno upotrijebite Windows sustav zapisnika događaja za reprodukciju zvukova sada.
Prije nego nastavite
Odlučio sam stvoriti Startup Sound Enabler za Windows 8. Ova aplikacija će vam omogućiti da dodijelite zvuk pokretanja samo jednim klikom! Obavlja posao stvaranja skripte sa zvukom koji odaberete i automatski ga postavlja u Task Scheduler.
Aplikacija ima vrlo jednostavno korisničko sučelje: kliknite gumb Postavi zvuk pri pokretanju da biste postavili zvuk pokretanja, kliknite Onemogući zvuk pri pokretanju da biste ga onemogućili.
To je to!
Nabavite Startup Sound Enabler za Windows 8
Evo detaljnih uputa za oživljavanje zvuka prijave: (Istu metodu možete koristiti za dodjelu zvukova za događaje odjave i isključivanja)
- Otvorite Notepad i zalijepite sljedeće retke u njega. (Ovo je jednostavan VBScript za Windows za reprodukciju bilo kojeg zvuka pomoću API-ja za govor. Više volim ovu metodu jer ne ovisi o učitavanju nekog napuhanog i sporog programa kao što je Windows Media Player samo da brzo pustim jedan zvuk i zatvorim ga):
Postavite oVoice = CreateObject("SAPI.SpVoice") postavite oSpFileStream = CreateObject("SAPI.SpFileStream") oSpFileStream. Otvorite "C:\Windows\Media\Windows Logon.wav" oGlas. SpeakStream oSpFileStream. oSpFileStream. ZatvoritiSavjet: Zabilježite zvuk koji sam koristio u ovoj skripti. To je lijep novi zvuk uključen u Windows 8 koji se nalazi na C:\Windows\Media. Možete ga promijeniti u bilo koji drugi .WAV zvuk koji želite.
Savjet: Ako se pitate, gdje možete pronaći kvalitetne zvukove, ne tražite dalje od ovog članka.
- Spremite ovu datoteku bilo gdje s nastavkom .VBS. Na primjer, "Logon Sound.vbs"
Savjet: naziv datoteke i ekstenziju možete dodati unutar navodnika, tako da Notepad ne dodaje ".txt" nazivu datoteke koji ste upisali. Ako ga dodate unutar navodnika, spremit ćete ga kao "Logon Sound.vbs", a ne "Logon Sound.vbs.txt". - Sada moramo pronaći neki odgovarajući događaj koji će povezati ovaj zvuk. Otvorite preglednik događaja upisivanjem: Eventvwr u dijaloški okvir Pokreni ili na početnom zaslonu.
- Otvara se Open Event Viewer, proširite kategoriju 'Windows Dnevnici' i kliknite zapisnik 'Sustav'.
- Sada kliknite izbornik Radnja i kliknite Pronađi...
- U tekstualni okvir Find what: upišite: 7001 i pritisnite Enter ili gumb "Pronađi sljedeće". Događaj Winlogon će biti odabran.
(7001 je ID događaja za jedan od mnogih događaja koji se prijavljuje u zapisnik događaja kada se prijavite na Windows)
Preglednik događaja koji prikazuje sve događaje sustava - Sada desnom tipkom miša kliknite ovaj događaj i kliknite "Priloži zadatak ovom događaju..."
- Otvorit će se prozor 'Create Basic Task Wizard'.
- Ako želite, upišite opisni naziv, na primjer "Zvuk prijave" i kliknite Dalje. Upisivanje imena nije obavezno, pa je lakše kasnije locirati ovaj zadatak ako ga trebate izbrisati.
- Ponovno kliknite Dalje, a zatim odaberite 'Pokreni program' i ponovno Sljedeće.
- U polje Program/script: upišite: WScript.exe. U polje Argumenti unesite put do datoteke koju ste spremili. Na primjer, "C:\Windows\Logon Sound.vbs" (pazite da koristite dvostruke navodnike ako vaš put sadrži razmake ili dugačke nazive datoteka)
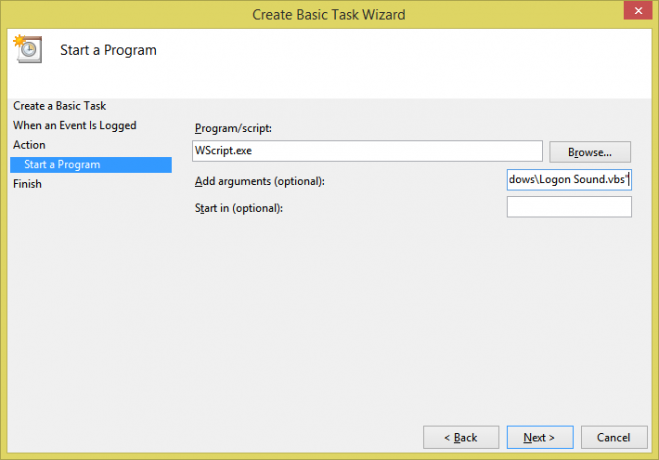
Prilaganje zadatka događaju - Označite okvir pod nazivom "Otvori dijaloški okvir Svojstva za ovaj zadatak kada kliknem Završi" Zatim kliknite Završi da biste stvorili zadatak.
- Po želji, idite na karticu Uvjeti i poništite opciju "Pokreni zadatak samo ako je računalo na AC power", ako želite da se zvuk prijave reproducira čak i kada je vaše računalo ili tablet sa sustavom Windows 8 pokrenut baterije.
- Kliknite OK i zatvorite Preglednik događaja.
- Sada pokušajte ugasiti Windows pomoću dugmadi za postavke (Win+I), ili pritiskom na Alt+F4 na radnoj površini ili iz svoje omiljene zamjene izbornika Start, kao što je Klasična školjka.
- Sljedeći put kada se prijavite, trebao bi se reproducirati zvuk. To je to! Upravo ste oživjeli svoj zvuk prijave. Zvuk pokretanja i dalje će se reproducirati kada potpuno isključite, a ovaj novododijeljeni zvuk će se reproducirati kada se prijavite. Možete koristiti istu metodu da pronađete neke odgovarajuće događaje u zapisniku događaja za gašenje i odjavu te im dodijelite različite zvukove stvaranjem druge skripte. Svakako provjerite WinSounds.com za veliku kolekciju besplatnih zvukova za preuzimanje.

