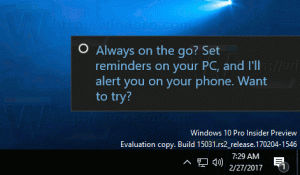Preimenujte plan napajanja u sustavu Windows 10
Plan napajanja u sustavu Windows skup je hardverskih i sustavnih opcija koje definiraju kako vaš uređaj koristi i čuva energiju. Postoje tri ugrađena plana napajanja u OS. Vaše računalo može imati dodatne planove napajanja koje definira njegov dobavljač. Također, možete izraditi prilagođeni plan napajanja koji će uključivati vaše osobne preferencije. Danas ćemo vidjeti kako preimenovati plan napajanja u sustavu Windows 10.
Windows 10 ponovno dolazi s novim korisničkim sučeljem za promjenu opcija napajanja operacijskog sustava. Klasična upravljačka ploča gubi svoje značajke i vjerojatno će je zamijeniti aplikacija Postavke. Aplikacija Postavke već ima mnoge postavke koje su bile dostupne isključivo na upravljačkoj ploči. Na primjer, bila je i ikona područja obavijesti baterije u traci sustava Windows 10 zamijenjen novim modernim korisničkim sučeljem. Međutim, aplikacija Postavke ne uključuje mogućnost preimenovanja plana napajanja od ovog pisanja. Morate koristiti alat za konzolu powercfg.
Ovaj uslužni program za konzolu može prilagoditi mnoge parametre koji se odnose na upravljanje napajanjem. Na primjer, powercfg se može koristiti:
- Za spavanje Windows 10 iz naredbenog retka
- Za promjenu plana napajanja iz naredbenog retka ili prečacem
- Da biste onemogućili ili omogućili Način hibernacije.
- Powercfg se može koristiti za izbrisati plan napajanja.
Konačno, možete koristiti powercfg za preimenovanje plana napajanja. Evo kako.
Da biste preimenovali plan napajanja u sustavu Windows 10, učinite sljedeće.
- Otvorite a nova instanca naredbenog retka.
- Upišite sljedeću naredbu:
powercfg.exe /L. Ovo će prikazati svaku shemu napajanja u OS-u s vlastitim GUID-om. Napomena o GUID-u plana napajanja koji želite preimenovati. Napomena: Zvjezdica * desno od naziva plana napajanja označava trenutnu (aktivnu) shemu napajanja. - Preimenujte power an pokretanjem sljedeće naredbe:
powercfg -changename GUID "novo ime". - Plan napajanja je sada preimenovan. Pogledajte slike zaslona u nastavku.
Prije:
Preimenovanje:
Nakon:
To je to.
Povezani članci:
- Omogućite Ultimate Performance Power Plan u sustavu Windows 10 (bilo koje izdanje)
- Kako napraviti plan napajanja u sustavu Windows 10
- Kako izbrisati plan napajanja u sustavu Windows 10
- Vratite zadane planove napajanja u sustavu Windows 10
- Kako izvesti i uvesti plan napajanja u sustavu Windows 10
- Kako vratiti zadane postavke plana napajanja u sustavu Windows 10
- Kako otvoriti napredne postavke plana napajanja izravno u sustavu Windows 10
- Dodajte kontekstni izbornik Switch Power Plan na radnu površinu u sustavu Windows 10
- Kako promijeniti plan napajanja iz naredbenog retka ili prečacem