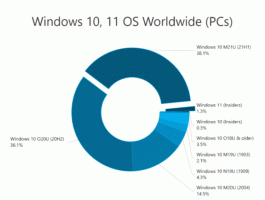Kako izbrisati povijest pretraživanja File Explorera u sustavu Windows 10
U ovom članku ćemo vidjeti kako izbrisati informacije koje File Explorer sprema o vašim prošlim upisanim pretragama. Mogu se koristiti tri metode. Pogledajmo ih.
Oglas
File Explorer je zadana aplikacija za upravljanje datotekama koja je u paketu sa sustavom Windows počevši od Windows 95. Osim operacija upravljanja datotekama, Explorer.exe također implementira ljusku - radnu površinu, traku zadataka, ikone na radnoj površini a također i izbornik Start dio su aplikacije Explorer. Napomena: U sustavu Windows 10, izbornik Start je posebna UWP aplikacija koja je integrirana u ljusku. Počevši od Windowsa 8, File Explorer je dobio korisničko sučelje Ribbon i alatnu traku za brzi pristup.
Kada tražite određene datoteke, File Explorer sprema vaše često korištene upite za pretraživanje. Pogledajte sljedeću snimku zaslona:

Postoje tri načina za brisanje povijesti pretraživanja File Explorera. Pogledajmo ih.
Za uklanjanje pojedinačnih upita za pretraživanje u File Exploreru, učinite sljedeće.
- Otvorite ovo računalo u File Exploreru.
- Kliknite unutar okvira za pretraživanje u gornjem desnom kutu da bi se prikazali prijedlozi pretraživanja. Možete upisati nekoliko znakova prijedloga za pretraživanje kako biste ga brže pronašli.

- Odaberite (zadržite pokazivač miša ili označite tipkama sa strelicama) željeni prijedlog i pritisnite tipku Del da biste ga uklonili.
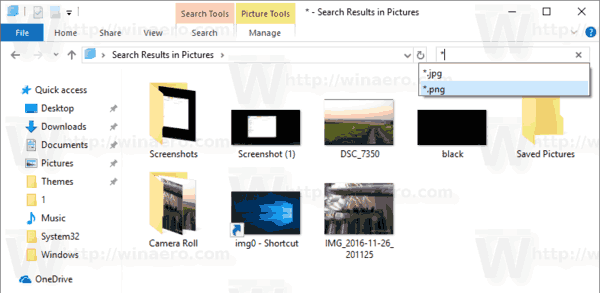
- Odabir će biti uklonjen s padajućeg popisa.

Za brisanje povijesti pretraživanja File Explorera u sustavu Windows 10, učinite sljedeće.
Napomena: cijela povijest pretraživanja bit će uklonjena.
- Otvorite ovo računalo u File Exploreru.
- Kliknite unutar okvira za pretraživanje u gornjem desnom kutu da bi se pojavila kartica Traka alata za pretraživanje.
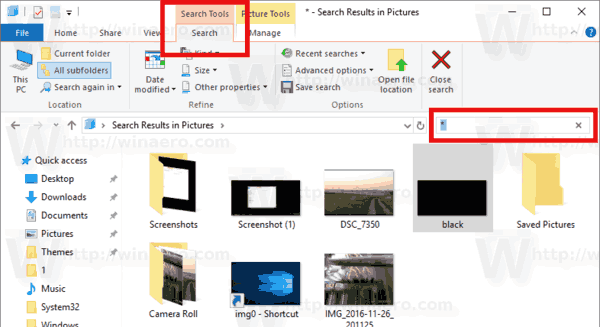
- U korisničkom sučelju vrpce Explorera kliknite Nedavna pretraživanjai odaberite Izbrišite povijest pretraživanja u padajućem izborniku gumba.

Ti si gotov.
Postoji alternativni način da učinite isto.
Ručno obrišite povijest File Explorera u sustavu Windows 10
- Otvori Aplikacija Registry Editor.
- Idite na sljedeći ključ registra.
HKEY_CURRENT_USER\Software\Microsoft\Windows\CurrentVersion\Explorer
Pogledajte kako doći do ključa registra jednim klikom.
- Ovdje izbrišite imenovani potključ WordWheelQuery.

To je to.