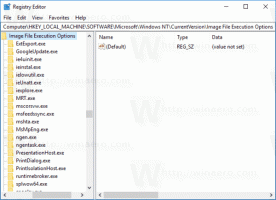Promijenite maksimalnu upotrebu procesora Windows Defendera za skeniranje
Kako promijeniti maksimalnu upotrebu CPU-a Windows Defendera za skeniranje u sustavu Windows 10
Windows Defender Antivirus koristi definicije sigurnosne inteligencije za otkrivanje prijetnji. Windows 10 automatski preuzima najnovije informacije dostupne putem Windows Update. U sustavu Windows 10 moguće je ograničiti maksimalnu upotrebu CPU-a za skeniranje kako bi se spriječilo da Windows Defender troši puno resursa sustava. Ovdje su metode koje možete koristiti.
Oglas
Windows Defender zadana je antivirusna aplikacija koja se isporučuje sa sustavom Windows 10. Ranije verzije sustava Windows kao što su Windows 8.1, Windows 8, Windows 7 i Vista također su ga imale, ali je prije bio manje učinkovit jer je skenirao samo špijunski i reklamni softver. U sustavima Windows 8 i Windows 10 Defender se temelji na aplikaciji Microsoft Security Essentials koja nudi bolju zaštitu dodavanjem potpune zaštite od svih vrsta zlonamjernog softvera. Microsoft preimenuje aplikaciju Microsoft Defender.
Najnovija verzija sustava Windows 10 dolazi s novom aplikacijom pod nazivom Windows Security. Aplikacija, ranije poznata kao "Windows Defender Dashboard" i "Windows Defender Security Centar", kreiran je kako bi korisniku pomogao kontrolirati svoje postavke sigurnosti i privatnosti na jasan i jasan način koristan način. Uključuje sve postavke vezane uz Windows Defender. Aplikacija Sigurnosni centar pregledava se u objavi Sigurnosni centar Windows Defender u ažuriranju Windows 10 Creators.
Možete pokrenuti Windows Security iz izbornika Start ili pomoću poseban prečac. Alternativno, možete mu pristupiti pomoću ikone u traci.

Napomena: Windows 10 dopušta samo privremeno onemogućavanje Windows Defendera uz posebnu opciju u Sigurnosti sustava Windows. Nakon nekog vremena, automatski će se ponovno omogućiti. Ako ga trebate trajno onemogućiti, pogledajte
Onemogućite Windows Defender u sustavu Windows 10.
Microsoft kontinuirano ažurira sigurnosnu inteligenciju u antimalware proizvodima kako bi pokrio najnovije prijetnje i stalno prilagođavao logiku otkrivanja, poboljšavajući sposobnost Windows Defender Antivirusa i drugih Microsoftovih antimalware rješenja za točnu identifikaciju prijetnje. Ova sigurnosna inteligencija radi izravno sa zaštitom temeljenom na oblaku kako bi pružila brzu i moćnu zaštitu nove generacije s poboljšanom umjetnom inteligencijom. Također, možete ručno ažurirati definicije.
Prema zadanim postavkama u sustavu Windows 10, Windows Defender je postavljen da koristi maksimalno 50% CPU-a kada izvodi antivirusno skeniranje. Moguće je promijeniti postotak korištenja CPU-a koji aplikacija ne smije premašiti. Evo kako se to može učiniti.
Da biste promijenili maksimalnu upotrebu procesora Windows Defender za skeniranje u sustavu Windows 10,
- Otvorite PowerShell kao administrator. Savjet: možete dodajte kontekstni izbornik "Otvori PowerShell kao administrator"..
- Upišite ili kopirajte i zalijepite sljedeću naredbu:
Get-MpPreference | odaberite ScanAvgCPULoadFactor. Ovo će prikazati trenutačno ograničenje postotka korištenja CPU-a za Windows Defender.
- Da biste ga promijenili, izdajte naredbu
Set-MpPreference -ScanAvgCPULoadFactor. Važeća vrijednost za mora biti u rasponu od 5 do 100.
- Također, možete postaviti do 0. Ovo će ukloniti ograničenje CPU-a i omogućiti Windows Defenderu da po potrebi potroši 100% CPU-a. Ne preporučujem vam korištenje ovog načina rada.
Ti si gotov!
Alternativno, možete koristiti pravila grupe da biste odredili ograničenje postotka CPU-a za skeniranje za Windows Defender. Ako koristite Windows 10 Pro, Enterprise ili Education izdanje, možete koristiti aplikaciju Local Group Policy Editor za konfiguriranje opcija pomoću GUI-ja. Inače, možete primijeniti podešavanje Registra (pogledajte dolje).
Promijenite maksimalnu upotrebu procesora Windows Defendera za skeniranje pomoću pravila grupe
- Pritisnite Pobijediti + R tipke zajedno na tipkovnici i upišite:
gpedit.msc
Pritisni enter.

- Otvorit će se uređivač grupnih pravila.
- Ići Konfiguracija računala/Administrativni predlošci/Windows komponente/Microsoft Defender Antivirus/Skeniranje.

- S desne strane dvaput kliknite na Odredite maksimalni postotak iskorištenosti CPU-a tijekom skeniranja politika.

- Omogućite ovo pravilo.

- Pod, ispod Mogućnosti, unesite željeno ograničenje postotka CPU-a.

- Kliknite Primijeni i OK.
Konačno, ako vaš Windows 10 ne uključuje uređivač lokalnih grupnih pravila, možete primijeniti podešavanje registra. Evo kako.
Promijenite maksimalnu upotrebu procesora Windows Defendera za skeniranje u registru
- Otvorena Urednik registra.
- Idite na sljedeći ključ registra:
HKEY_LOCAL_MACHINE\SOFTWARE\Policies\Microsoft\Windows Defender\Scan
Savjet: vidi kako jednim klikom skočiti na željeni ključ registra. Ako nemate takav ključ, samo ga kreirajte. - Ovdje izmijenite ili kreirajte novu 32-bitnu DWORD vrijednost Prosj.CPULoadFactor. Napomena: Čak i ako jeste pokrenuti 64-bitni Windows, i dalje morate koristiti 32-bitni DWORD kao tip vrijednosti.
- Prebacite uređivač podataka o vrijednosti na Decimali postavite podatke o vrijednosti na vrijednost od 5 do 100 za maksimalnu upotrebu CPU-a.

Kasnije možete izbrisati Prosj.CPULoadFactor vrijednost za poništavanje promjene.
To je to!
Savjet: Ako ne nađete nikakvu korist od Windows Security i želite je se riješiti, sljedeći članci mogu biti korisni:
- Sakrij ikonu sigurnosne ladice sustava Windows u sustavu Windows 10
- Kako onemogućiti sigurnosni centar Windows Defendera
Konačno, možda želite onemogućite antivirusnu aplikaciju Windows Defender.
Povezani članci:
- Omogućite ili onemogućite zaštitu od neovlaštenog pristupa u sustavu Windows 10
- Windows 10: Pregledajte pružatelje sigurnosti u Windows Security
- Omogućite Windows Sigurnosno blokiranje sumnjivih ponašanja u sustavu Windows 10
- Pregledajte povijest zaštite Windows Defendera u sustavu Windows 10
- Omogućite Windows Defender Sandbox u sustavu Windows 10
- Zakažite skeniranje u Windows Defenderu u sustavu Windows 10
- Kako omogućiti Windows Defender Application Guard u sustavu Windows 10
- Kako dodati izuzimanja za Windows Defender u sustavu Windows 10