Kako provjeriti ažuriranja aplikacije Store u sustavu Windows 10
Aplikacija Windows Store omogućuje vam instaliranje i ažuriranje univerzalnih aplikacija u sustavu Windows 10. Zahvaljujući Storeu, aplikacije se mogu instalirati jednim klikom. Windows Store je prema zadanim postavkama postavljen na automatsko ažuriranje aplikacija. Sprema neke pojedinosti o instaliranim i dostupnim aplikacijama kako bi se ubrzao proces njihovog pregledavanja i poboljšao odziv aplikacije Store. Međutim, ako vi onemogućio značajku automatskog ažuriranja aplikacije u Microsoft Storeu, možda ćete morati ručno provjeriti ima li ažuriranja aplikacija. Evo kako se to može učiniti.
Oglas
Kao što možda već znate, Windows 10 dolazi s vlastitom aplikacijom Store. Kao što Android ima Google Play, a tu je i App Store u iOS-u, aplikacija Microsoft Store (bivši Windows Store) dodaje mogućnost isporuke digitalnog sadržaja krajnjem korisniku u sustavu Windows.
Savjet: ako imate problema s instaliranjem novih aplikacija ili ako Trgovina ne uspije ažurirati aplikacije, možda bi bilo korisno resetirati aplikaciju Store. Dok Windows dolazi s posebnim
alat "wsreset.exe"., moderne verzije sustava Windows 10 pružaju učinkovitiji i korisniji način resetiranja aplikacije. VidjetiKako resetirati aplikaciju Microsoft Store u sustavu Windows 10
U novijim verzijama sustava Windows 10, izdanja kao što su Windows 10 Pro, Enterprise ili Education više ne zahtijevaju da ste prijavljeni u Trgovinu s Microsoftovim računom da biste instalirali aplikacije. Windows 10 dopušta instaliranje samo besplatnih aplikacija na ovaj način. Međutim, Windows 10 Home izdanje i dalje zahtijeva aktivan Microsoftov račun za sve podržane operacije.
Provjerite ima li ažuriranja aplikacija Store u sustavu Windows 10
Prije provjeravanja ažuriranja u aplikacijama Store, provjerite jesu li vaše regionalne i jezične opcije te datum i vrijeme ispravno konfigurirani. Također, servis pod nazivom "Storage Service" ne bi trebao biti onemogućeno.
Za provjeru ažuriranja aplikacija trgovine u sustavu Windows 10, učinite sljedeće.
- Otvorite aplikaciju Trgovina.
- Kliknite na gumb izbornika s tri točke u gornjem desnom kutu.
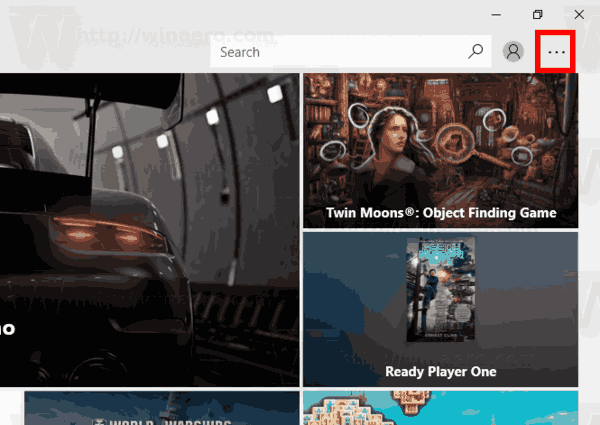
- U izborniku odaberite Preuzimanja i ažuriranja.

- Klikni na Primajte ažuriranja dugme.
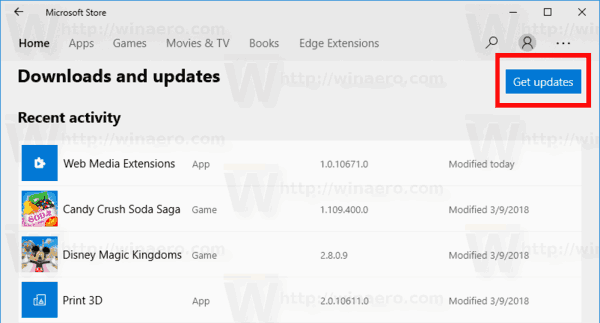
Ti si gotov. Ako ažuriranja aplikacije nisu dostupna, vidjet ćete poruku "Spremni ste za rad".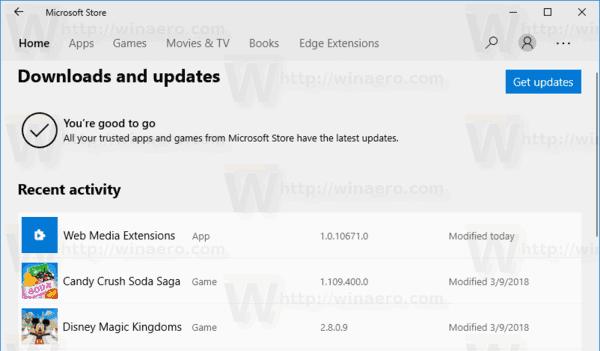
Inače će aplikacija Trgovina ažurirati vaše aplikacije. Možete pauzirati sva ažuriranja, pauzirati ili otkazati pojedinačna ažuriranja aplikacije ako je potrebno pomoću kontrola s desne strane.
Kada završite, možete zatvoriti aplikaciju Trgovina.


