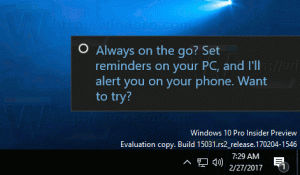Kako deinstalirati Android aplikacije u sustavu Windows 11
Evo kako deinstalirati Android aplikacije u sustavu Windows 11. Radi vaše udobnosti, pregledat ćemo razne metode kako biste mogli odabrati onu koja vam najviše odgovara.
Oglas
Za mnoge je jedna od najboljih promjena u sustavu Windows 11 mogućnost pokretanja Android aplikacija. Ta je značajka sada dostupna za testiranje na beta verzijama sustava Windows 11, ali entuzijasti su uspjeli pronaći način da instalirati Android aplikacije na razvojnoj i stabilnoj verziji sustava Windows 11. Čak i više, možete instalirajte Trgovinu Google Play na Windows 11. Ako ste odlučili da upotreba Android aplikacija u sustavu Windows 11 nije vaša stvar ili vam se ne sviđa kako određena aplikacija radi, evo kako deinstalirati Android aplikacije na Windows 11.
Deinstalirajte Android aplikacije na Windows 11
Android aplikacije možete deinstalirati i ukloniti izravno iz izbornika Start, aplikacije Postavke ili upravljačke ploče. Napredni korisnici za to mogu koristiti winget. Konačno, uklanjanjem podsustava Windows za Android riješit ćete se svih njegovih aplikacija. Pogledajmo sve ove opcije.
Deinstalirajte Android aplikacije u sustavu Windows 11 s izbornika Start
- Kliknite na izbornik Start i potražite svoju Android aplikaciju u Prikvačeno ili Nedavni odjeljak.
- Ako je aplikacija tu, kliknite je desnom tipkom miša i odaberite Deinstaliraj, zatim potvrdite svoju radnju.
- Alternativno, kliknite na Sve aplikacije i pronađite Android aplikaciju koju želite ukloniti iz sustava Windows 11. Također možete pronađite aplikacije po prvom slovu (navigacija po abecedi).
- Desnom tipkom miša kliknite aplikaciju i kliknite Deinstaliraj, zatim potvrdite radnju.

- Pričekajte nekoliko sekundi da Windows 11 deinstalira aplikaciju za Android.
Ti si gotov.
Kao što ste već mogli pretpostaviti, Windows 11 tretira Android aplikacije kao bilo koji drugi program koji instalirate iz Microsoft Storea ili drugih izvora. To znači da možete koristiti sve druge dostupne metode deinstalirati programe na Windows 11.
Izbrišite Android aplikacije pomoću Postavke
- Pritisnite Pobijediti + ja za otvaranje Postavke app. Alternativno, desnom tipkom miša kliknite gumb izbornika Start ili pritisnite Pobijediti + x i odaberite Postavke.
- Idite na aplikacije odjeljak i kliknite Aplikacije i značajke.

- Pronađite Android aplikaciju koju želite izbrisati u sustavu Windows 11 i kliknite gumb s tri točke.
- Odaberi Deinstaliraj i potvrdite radnju.

- Dajte Windowsu 11 nekoliko sekundi da izbriše program.
Slično, možete ukloniti Android aplikaciju iz klasična upravljačka ploča. Ovaj dio možda nije najprikladnija opcija, s obzirom na to kako Microsoft pokušava zakopati upravljačku ploču sa svakim ažuriranjem sustava Windows. Ipak, možete deinstalirati Android aplikacije na Windows 11 pomoću klasične upravljačke ploče. Evo kako to učiniti.
Uklonite Android aplikaciju pomoću upravljačke ploče
- Pritisnite Pobijediti + R i unesite
appwiz.cplnaredba. Da naredba upravljačke ploče dovest će vas ravno do odjeljka Programi i značajke na upravljačkoj ploči. - Pronađite svoju Android aplikaciju koju želite ukloniti i kliknite je.
- Sada kliknite na Deinstaliraj gumb na alatnoj traci.

Ti si gotov. Sada, pogledajmo nekoliko metoda koje mogu biti poželjnije za napredne korisnike.
Uklonite Android aplikacije pomoću wingeta
Evo još jedne opcije koja vam može biti poželjnija: winget. Windows 11 ima ugrađeni upravitelj paketa koji se zove winget. Možete ga koristiti za brisanje Android aplikacija u sustavu Windows 11 (također vam omogućuje deinstalirajte zalihe Windows 11 aplikacija).
Da biste deinstalirali Android aplikacije u sustavu Windows 11 pomoću wingeta, učinite sljedeće.
- Otvorite Windows terminal; za to desnom tipkom miša kliknite gumb izbornika Start i odaberite Windows terminal.
- Uđi
winget listanaredba za prikaz svih dostupnih aplikacija na vašem sustavu.
- Pronađite Android aplikaciju koju želite ukloniti i zabilježite njezin puni naziv.
- Uđi
winget deinstaliraj APP_NAMEnaredbu i pritisnite Unesi. ZamijenitiAPP_NAMEpunim nazivom vaše aplikacije. Ako aplikacija koristi dvije ili više riječi u nazivu, upotrijebite navodnike. Evo primjera:winget deinstaliraj "Edge Canary".
- Pričekajte da Windows Terminal izbriše vašu Android aplikaciju u sustavu Windows 11.
Konačno, ako imate nekoliko Android aplikacija na računalu sa sustavom Windows 11, možete ih potpuno ukloniti tako što ćete očistiti cijelu Windows podsustav za Android. Ukratko, sve što trebate učiniti je izbrisati jednu aplikaciju.
Uklonite sve Android aplikacije deinstaliranjem podsustava Windows za Android
- Otvorite izbornik Start i kliknite na Sve aplikacije dugme.
- Pronaći Windows podsustav za Android na popisu aplikacija i kliknite ga desnom tipkom miša.
- Odaberi Deinstaliraj i potvrdite svoju akciju.

- Dajte Windows 11 minutu ili dvije da ukloni podsustav i sve instalirane Android aplikacije. To bi moglo potrajati, ovisno o tome koliko Android aplikacija koristite.
Tako deinstalirate Android aplikacije na Windows 11.