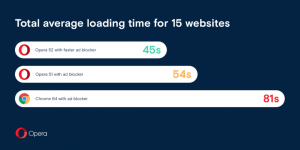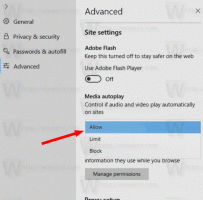Kako promijeniti ikonu zadanih knjižnica u sustavu Windows 8.1
U sustavu Windows 8, jedna od novih značajki bila je mogućnost promjene ikone biblioteke. Iz nekog razloga, Microsoft je ovu opciju ograničio samo na prilagođene biblioteke koje je kreirao korisnik. Za ugrađene biblioteke, ikona se ne može promijeniti iz sučelja sustava Windows u sustavu Windows 8, niti u sustavu Windows 7.
Danas ćemo pogledati kako promijeniti ikonu bilo koje biblioteke, uključujući unaprijed definirane/sustavne knjižnice. Metoda koju ću obraditi primjenjiva je na Windows 7 i Windows 8/8.1, ali ja ću koristiti Windows 8.1.
Oglas
Na svom računalu imam prilagođenu biblioteku, nazvanu Subversion:
Iz njegovih svojstava mogu promijeniti njegovu ikonu u bilo koju drugu ikonu koju želim: Samo na primjer:
Samo na primjer:

Međutim, za bilo koju od zadanih knjižnica, čarobni gumb je onemogućen! Izgleda kako slijedi:

Evo dva rješenja.
Prva je moja aplikacija, knjižničarka. Librarian je besplatan, nevjerojatan softver koji vam omogućuje upravljanje knjižnicama na način na koji želite:
 Uz nekoliko drugih opcija, omogućuje vam promjenu ikona zadanih Windows biblioteka. Prvobitno razvijen za Windows 7, Librarian radi svoj posao i na najnovijim verzijama sustava Windows.
Uz nekoliko drugih opcija, omogućuje vam promjenu ikona zadanih Windows biblioteka. Prvobitno razvijen za Windows 7, Librarian radi svoj posao i na najnovijim verzijama sustava Windows.
Sa samo dva klika moći ćete promijeniti ikonu željene zadane biblioteke.

Zbog radikalnih promjena napravljenih u sustavu Windows 8.x, možda ćete se morati odjaviti i ponovno prijaviti ili ponovno pokrenite ljusku Explorera da vidite novu ikonu.

Druga opcija je ručno uređivanje datoteke knjižnice.
Sve vaše datoteke biblioteke nalaze se u sljedećoj mapi:
c:\Users\VAŠE KORISNIČKO IME\AppData\Roaming\Microsoft\Windows\Libraries\
Prema zadanim postavkama, ova mapa je skrivena. Osim toga, ako izravno kopirate i zalijepite gornji put zajedno sa svojim zamijenjenim korisničkim imenom, Windows ga pokušava preusmjeriti. Stoga je bolje kopirati i zalijepiti sljedeće u dijaloški okvir Pokreni:
explorer.exe %appdata%\Microsoft\Windows\Libraries
Otvorit će se mapa Libraries izravno u kojoj su pohranjene datoteke .library-ms. Napomena, vrlo je važno dodati explorer.exe na početku naredbe kako biste spriječili Windows da ga preusmjeri.
Pa, nakon što unesete tu naredbu, na ekranu će se pojaviti sljedeći prozor:
 Ekstenzija ovih datoteka je .library-ms. Primijetite kako Windows skriva proširenje ovih datoteka čak i ako odaberete da prikažete ekstenzije datoteka. To je zbog vrijednosti 'NeverShowExt' za .library-ms datoteke u registru dok sam objašnjeno u članku o tome kako dodati ekstenzije za prikaz ili skrivanje datoteka.
Ekstenzija ovih datoteka je .library-ms. Primijetite kako Windows skriva proširenje ovih datoteka čak i ako odaberete da prikažete ekstenzije datoteka. To je zbog vrijednosti 'NeverShowExt' za .library-ms datoteke u registru dok sam objašnjeno u članku o tome kako dodati ekstenzije za prikaz ili skrivanje datoteka.
Desni klik na biblioteku i odaberite Otvori s... stavka kontekstnog izbornika:

U sljedećem prozoru kliknite "Više opcija" i s popisa odaberite Notepad.

Pokrenut će se aplikacija Notepad. Pronađite redak koji sadrži sljedeći tekst. Možete koristiti naredbu Find iz izbornika Uredi u Notepadu da biste locirali ovaj redak:
imageres.dll,-1002
Broj nakon imageres.dll može se razlikovati ovisno o biblioteci koju ste otvorili u Notepadu. Zamijenite tekst između
 Spremite datoteku i dobit ćete novu ikonu za biblioteku koju ste upravo uredili!
Spremite datoteku i dobit ćete novu ikonu za biblioteku koju ste upravo uredili!

Kao što vidite, druga metoda zahtijeva više rada, pa osobno radije koristim svoju knjižničarka aplikaciju za promjenu ikona knjižnica.
Ako imate bilo kakvih pitanja ili prijedloga, slobodno komentirajte.