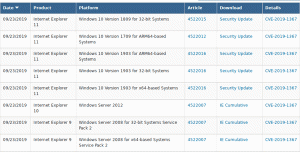Kako izbrisati plan napajanja u sustavu Windows 10
Plan napajanja u sustavu Windows skup je hardverskih i sustavnih opcija koje definiraju kako vaš uređaj koristi i čuva energiju. Postoje tri ugrađena plana napajanja u OS. Vaše računalo može imati dodatne planove napajanja koje definira njegov dobavljač. Također, možete izraditi prilagođeni plan napajanja koji će uključivati vaše osobne preferencije. Ako imate planove napajanja koji vam više nisu potrebni, možete ih izbrisati. Evo kako se to može učiniti.
Oglas
Prilagođeni plan napajanja može izbrisati bilo koji korisnik. Međutim, samo su se korisnici prijavili kao administrator mogu izbrisati bilo koji od ugrađenih planova napajanja kao što su High Performance, Power Saver i tako dalje.
Savjet: prije brisanja planova napajanja dobro je izvesti ih u datoteku. Pogledajte sljedeći članak Kako izvesti i uvesti plan napajanja u sustavu Windows 10.
Za brisanje plana napajanja u sustavu Windows 10, učinite sljedeće.
- Otvorena Postavke.
- Idite na Sustav - Napajanje i stanje mirovanja.
- Kliknite na vezu Napredne postavke napajanja.

- U sljedećem prozoru provjerite da plan napajanja koji želite izbrisati nije vaša trenutna (aktivna) shema napajanja. Ako je tako, aktivirajte neki drugi plan napajanja.
- Kliknite na poveznicu Promijenite postavke plana pored naziva plana napajanja.
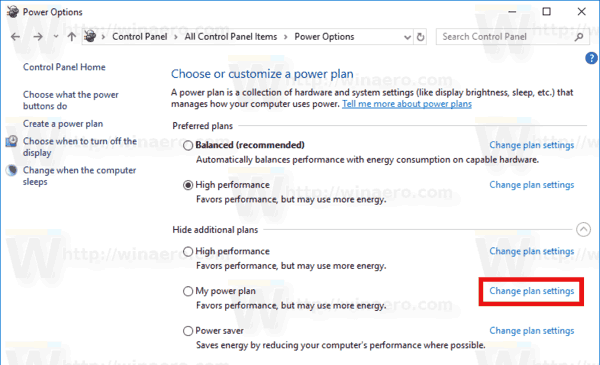
- Na sljedećoj stranici kliknite na Izbrišite ovaj plan.
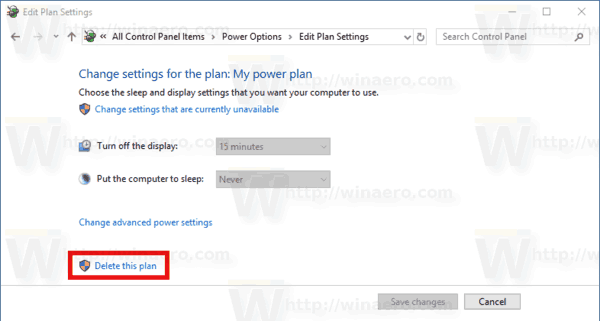
- Potvrdite operaciju i gotovi ste.
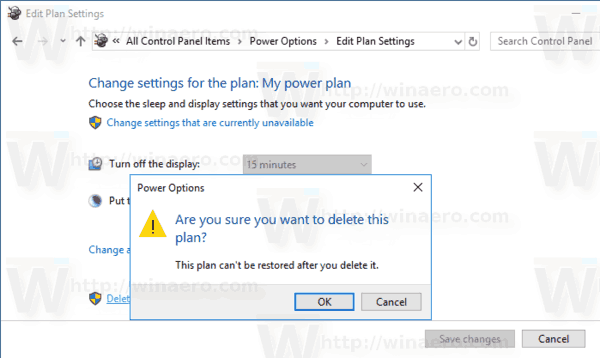
Savjet: Moguće je koristiti konzolu powercfg.exe alat umjesto GUI opcija. Pogledajmo ovu metodu.
Izbrišite plan napajanja u sustavu Windows 10 pomoću powercfg.exe
U Windows 10 postoji ugrađeni alat, powercfg. Ovaj uslužni program za konzolu može prilagoditi mnoge parametre koji se odnose na upravljanje napajanjem. Na primjer, powercfg se može koristiti:
- Za spavanje Windows 10 iz naredbenog retka
- Za promjenu plana napajanja iz naredbenog retka ili prečacem
- Da biste onemogućili ili omogućili Način hibernacije.
Powercfg se može koristiti za brisanje plana napajanja. Evo kako.
- Otvorena povišeni naredbeni redak.
- Upišite sljedeću naredbu:
powercfg.exe /L. Ovo će prikazati svaku shemu napajanja u OS-u s vlastitim GUID-om. Napomena o GUID-u plana napajanja koji želite izbrisati. Napomena: Zvjezdica * desno od naziva plana napajanja označava trenutnu (aktivnu) shemu napajanja.
- Prebacite se na drugi plan napajanja ako je potrebno pomoću naredbe
powercfg -setactive GUID. - Sada izbrišite željeni plan napajanja pomoću naredbe:
powercfg -brisanje GUID-a. Zamijenite GUID dio stvarnom GUID vrijednošću plana napajanja koji želite ukloniti.
To je to!