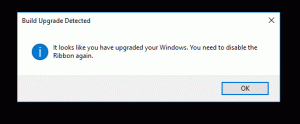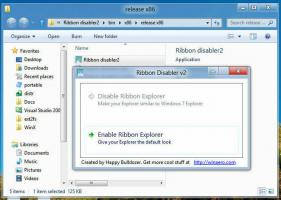Kako prikvačiti koš za smeće na traku zadataka u sustavu Windows 10
U sustavu Windows 10 imate mogućnost prikvačiti koš za smeće na programsku traku. Nakon što to učinite, na programskoj traci će se pojaviti ikona koša za smeće. Odatle ga možete otvoriti jednim klikom ili tipkom prečaca ili ga isprazniti. Jednostavno slijedite ove korake napisane u nastavku.
Oglas
Koš za smeće je mapa sustava koja sadrži izbrisane datoteke. Ako niste izbrisali neku datoteku ili mapu trajno i niste onemogućili značajku koša za smeće, tada će obrisani objekt biti pohranjen u mapu koš za smeće dok ne ispraznite ga. Kada se neke datoteke pohrane u koš za smeće, njihova se ikona mijenja iz prazne u punu. Koš za smeće prvi je put predstavljen u sustavu Windows 95.
Za prikvačivanje koša za smeće na traku zadataka u sustavu Windows 10, učinite sljedeće.
- Stvorite novu praznu mapu pod nazivom Recycle bin bilo gdje na vašem disku. Na primjer, stvorit ću mapu
C:\winaero\Konta za smeće

- Povucite ikonu koša za smeće s radne površine u mapu koju ste upravo stvorili. Ovo će brzo stvoriti prečac do sistemske mape koša za smeće.


- Preimenujte prečac koji ste stvorili iz "Konta za smeće - prečac" u "Konta za smeće". Savjet: možete prilagoditi predložak naziva prečaca ili onemogućiti sufiks "- prečac"..
- Sada stvorite novu alatnu traku na programskoj traci. Desnom tipkom miša kliknite programsku traku i u kontekstnom izborniku odaberite Alatne trake - Nova alatna traka.

- Sada idite do mape u kojoj ste stvorili novu mapu koš za smeće, odaberite mapu koš za smeće u otvorenom dijaloškom okviru i kliknite na gumb 'Odaberi mapu'.

- Nova alatna traka koša za smeće bit će dodana na kraj programske trake kao što je prikazano u nastavku:

- Sada desnom tipkom miša kliknite programsku traku i poništite stavku "Zaključaj traku zadataka" ako tamo vidite kvačicu:


- Desnom tipkom miša kliknite oznaku koša za smeće na programskoj traci i poništite sljedeće stavke: Prikaži naslov, Prikaži tekst.
 Omogućite Prikaz velikih ikona.
Omogućite Prikaz velikih ikona.
- Sada pomaknite svoju alatnu traku na bilo koje željeno mjesto na programskoj traci pomoću linije za razdvajanje.


To je to. Sada imate koš za smeće zakačen na programsku traku. Iz kontekstnog izbornika možete ga isprazniti.
Ista metoda može se koristiti za obnavljanje starog dobrog Alatna traka za brzo pokretanje u sustavu Windows 10.