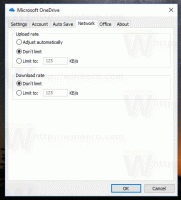Kako otvoriti opcije mape u sustavu Windows 11
Ovaj članak će vam pokazati kako promijeniti opcije mape u sustavu Windows 11. Osim radikalne izmjene izbornika Start, Windows 11 dolazi s novim File Explorerom koji konačno zamjenjuje onaj koji je Microsoft predstavio 2012. godine.
Oglas
Opcije mape jedan je od najvažnijih alata za konfiguraciju. Može se koristiti za fino podešavanje zadanog upravitelja datoteka. Na primjer, možete ga napraviti prikaži skrivene datoteke pomoću dijaloškog okvira Mogućnosti mape. Da biste pronašli dijaloški okvir Mogućnosti mape u sustavu Windows 11, učinite sljedeće.
Otvorite Opcije mape u sustavu Windows 11
- Pritisnite Pobijediti + E da otvorite File Explorer. Također možete koristiti njegov prečac na programskoj traci, Windows Search ili bilo koju drugu metodu.
- Pritisnite tipku s tri točke. Iz nekog razloga, Microsoft skriva dio prilično popularnih naredbi čak i na računalima s velikim zaslonima. Kao što možete vidjeti na snimci zaslona u nastavku, ima puno slobodnog prostora, ali Microsoft je odlučio premjestiti alate za odabir i Opcije mape u izbornik s tri točke.
- Kliknite na Mogućnosti artikal. Windows će otvoriti poznati prozor sa svim postavkama vaše mape.
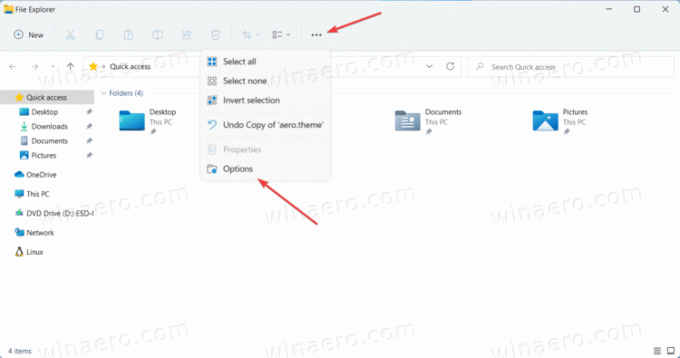
Gotovo. Napomena: Ne možete prilagoditi alatnu traku u Windows 11 File Exploreru. Barem još.
Dodatne metode za otvaranje opcija File Explorera
Postoji nekoliko načina za otvaranje postavki Explorera u sustavu Windows 11 koji dolaze iz prethodnih verzija sustava Windows.
- Pritisnite Win + R i enter
mape control.exe. Pritisni enter. Nakon toga otvorit će se Windows 11 Opcije mape odmah bez potrebe za otvaranjem novih izbornika u File Exploreru.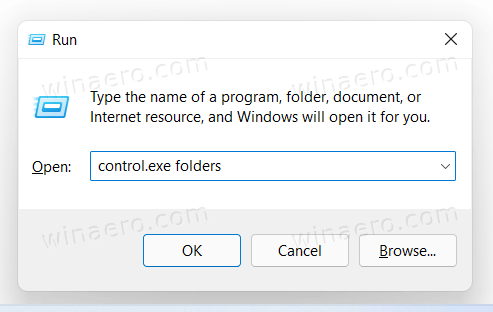
- Otvorite klasičnu upravljačku ploču, a zatim kliknite Opcije File Explorera.
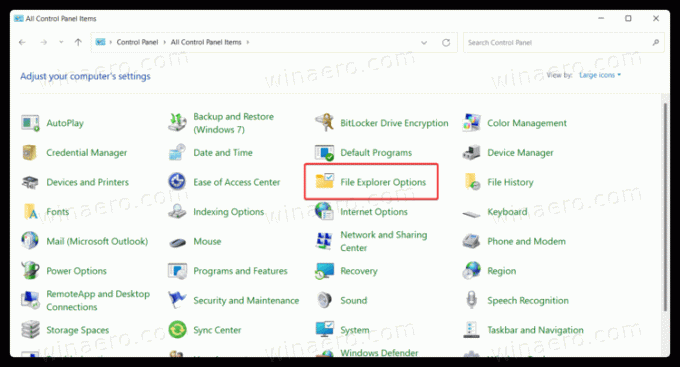
- Ako koristite prikaz kategorije, kliknite Izgled i personalizacija > Opcije File Explorera.

- Ako koristite prikaz kategorije, kliknite Izgled i personalizacija > Opcije File Explorera.
- Također možete koristiti Windows Search da biste pronašli postavke File Explorera u sustavu Windows 11. Pritisnite Pobijediti + S ili jednostavno otvorite izbornik Start i počnite tipkati Mogućnosti. Windows 11 će vam prikazati opcije File Explorera u rezultatima pretraživanja.

To je to. Sada znate kako promijeniti opcije za mape u sustavu Windows 11.