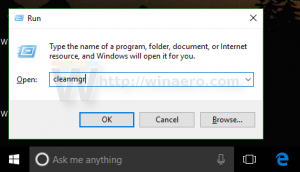Kako postaviti ograničenje podataka za Wi-Fi i Ethernet u sustavu Windows 11
Ovaj članak će vam pokazati kako postaviti ograničenje podataka za Wi-Fi i Ethernet u sustavu Windows 11 bez preuzimanja aplikacija trećih strana. Ako se morate suočiti s ograničenjima podataka i ograničenim internetom, Microsoft vam nudi prikladan alat koji će vam osigurati da ne ostanete bez podataka.
Dakle, Windows 11 ima ugrađeno ograničenje podataka za sve vrste internetskih veza i praćenje korištenja podataka. Međutim, imajte na umu da vaš ISP može računati promet nešto drugačije nego Windows 11 radi. Također, Windows 11 ne onemogućuje vezu nakon što dosegnete ograničenje. Umjesto toga, slat će vam obavijesti s upozorenjima da ćete premašiti ograničenje podataka.
Za početak se morate povezati s mrežom za koju želite postaviti ograničenje. Iako Windows 11 ima vezu za postavljanje mrežnih ograničenja za određene mreže, ona iz nekog razloga ne radi i preusmjerava korisnike na postavke za trenutnu Wi-Fi mrežu. Možda je to samo bug koji će Microsoft uskoro riješiti.
Postavite ograničenje podataka za Wi-Fi u sustavu Windows 11
- Otvorena Postavke sustava Windows pritiskom na Pobijediti + ja tipke. Također možete desnom tipkom miša kliknuti gumb izbornika Start i odabrati Postavke.
- Idite na Mreža i internet odjeljak.
- Kliknite na Korištenje podataka gumb u gornjem desnom kutu zaslona.
- Kliknite na Unesite ograničenje podataka.
- Unesite ograničenje podataka koje želite postaviti za Wi-Fi mrežu. Možete odrediti jednokratna ili mjesečna ograničenja u megabajtima ili gigabajtima.
- Klik Uštedjeti za primjenu promjena.
Ti si gotov!
Bilješka da Windows 11 prema zadanim postavkama koristi megabajte, stoga ne zaboravite prebaciti se na gigabajte u Jedinica polje.
Nakon postavljanja ograničenja za Wi-Fi u sustavu Windows 11, također možete označiti mrežu kao ograničenu. Ta opcija ograničava pozadinske aktivnosti za neke aplikacije, sprječava automatska ažuriranja sustava Windows i primjenjuje druga ograničenja za ograničavanje mrežnog prometa i uštedu dragocjenih megabajta. Da biste to učinili, omogućite Brojna veza opcija.
Ako koristite žičanu internetsku vezu, ograničavanje podataka za Ethernet u sustavu Windows 11 gotovo je identično načinu na koji to činite s Wi-Fi vezom. Učinite sljedeće.
Kako postaviti ograničenje podataka za Ethernet
- Otvorite postavke sustava Windows pritiskom na Pobijediti + ja ili neku drugu poželjnu metoda.
- Idite na Mreža i internet odjeljak.
- Odaberi Ethernet.
- Kliknite na Postavite ograničenje podataka kako biste lakše kontrolirali korištenje podataka na ovoj mreži veza.
- Na sljedećem zaslonu provjerite jeste li odabrali Ethernet s padajućeg popisa iznad Unesite ograničenje dugme.
- Unesite svoje jednokratno ili mjesečno ograničenje. Ne zaboravite odabrati ispravne jedinice (MB ili GB).
- Klik Uštedjeti za primjenu promjena. Ako je potrebno, označite mrežu kao mjerenu.
Ti si gotov!
Promjena ili uklanjanje ograničenja mrežnih podataka u sustavu Windows 11
- Idite na Postavke sustava Windows aplikaciju i otvorite Mreža i internet odjeljak.
- Kliknite na Korištenje podataka gumb u gornjem desnom kutu zaslona.
- Zatim kliknite na Uredi ograničenje gumb za promjenu ograničenja podataka u sustavu Windows 11.
- Unesite novo ograničenje, a zatim kliknite na Uštedjeti.
- Da biste uklonili ograničenje podataka u sustavu Windows 11, kliknite na Uklonite ograničenje dugme.
- Potvrdite radnju pritiskom na Ukloniti dugme.
Na taj način postavljate ograničenje podataka u sustavu Windows 11 bez aplikacija trećih strana.