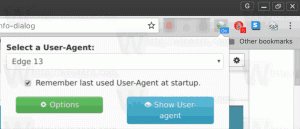Kako instalirati ili deinstalirati TPM dijagnostički alat u sustavu Windows 11
Ovaj će vam post pokazati kako instalirati ili deinstalirati TPM dijagnostički alat u sustavu Windows 11, novu aplikaciju za izvlačenje informacija o modulu pouzdane platforme. Trusted Platform Module je namjenski hardverski čip koji Microsoft sada zahtijeva za pokretanje sustava Windows 11. To je fizički uređaj za zaštitu i pohranu sigurnosnih ključeva i osjetljivih korisničkih podataka.
Oglas
Na uređajima bez diskretnog TPM čipa, Modul pouzdane platforme radi koristeći sigurnosne mehanizme ugrađene u CPU. Iz nekog razloga proizvođači isporučuju matične ploče s isključenim TPM-om prema zadanim postavkama. Ako planirate nadograditi svoje računalo, provjerite znate li kako to učiniti omogućite TPM i SecureBoot prije instaliranja sustava Windows 11.
Windows 11 sada dolazi s novom aplikacijom pod nazivom TPM dijagnostički alat za izvlačenje informacija o TPM-u. Evo kako omogućiti alat za dijagnostiku modula pouzdane platforme u sustavu Windows 11.
Savjet: Prije nego što nastavite s instaliranjem ili deinstaliranjem TPM dijagnostičkog alata u sustavu Windows 11, provjerite znate li što točno želite dobiti od te aplikacije. Nemojte se petljati s tom aplikacijom kako biste izbjegli potencijalni kvar softvera.
Instalirajte TPM dijagnostički alat u sustav Windows 11
- Otvorena Postavke sustava Windows i idite na Aplikacije > Dodatne značajke.
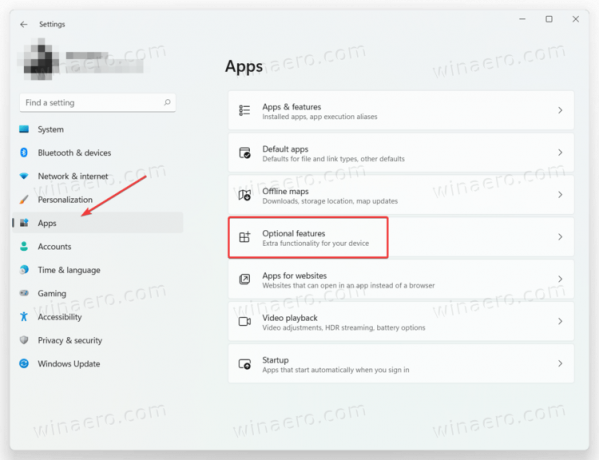
- Kliknite na Pregledajte značajke pored Dodajte izbornu značajku.
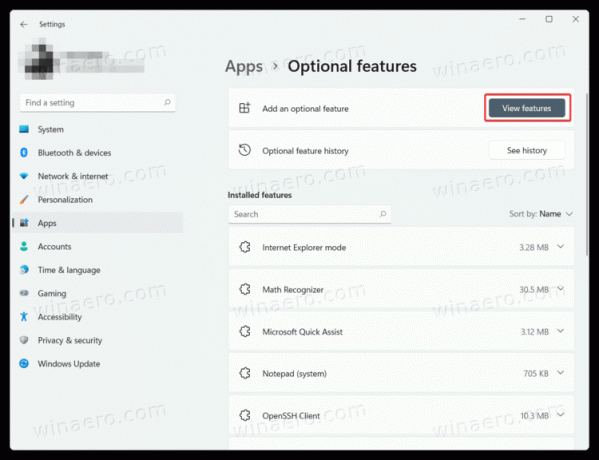
- Na popisu izbornih značajki pronađite TPM dijagnostiku. Alternativno, unesite TPM u polje za pretraživanje.
- Stavite kvačicu pored TPM dijagnostika, a zatim kliknite Sljedeći.

- Klik Instalirati i pričekajte da Windows 11 instalira TPM dijagnostički alat.
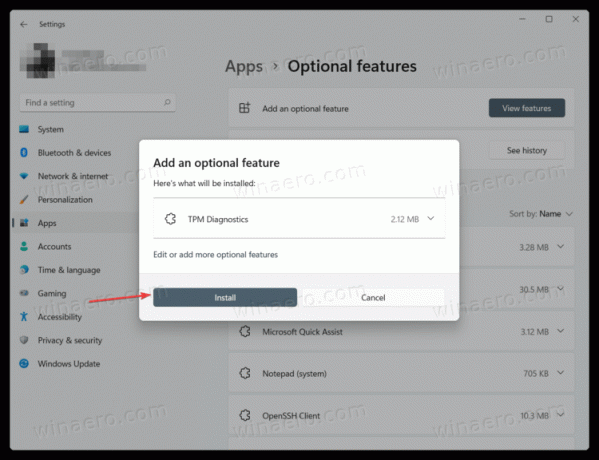
To je to. Sada možete otvoriti C:\Windows\system32\tpmdiagnostics.exe za dohvaćanje dijagnostičkih podataka iz modula pouzdane platforme. Pokrenite tpmdiagnostics.exe /? naredbu iz naredbenog retka ili PowerShell-a kako biste saznali više o njegovoj upotrebi.
Instalirajte alat za dijagnostiku modula pouzdane platforme s DISM-om
Također možete instalirati dijagnostički alat Trusted Platform Module u Windows 11 pomoću Windows terminala, PowerShell-a ili naredbenog retka.
Pokrenite željenu aplikaciju s povišenim privilegijama (pokreni kao administrator) i unesite sljedeću naredbu: DISM /Online /Add-Capability /CapabilityName: Tpm. TpmDiagnostics~~~~0.0.1.0
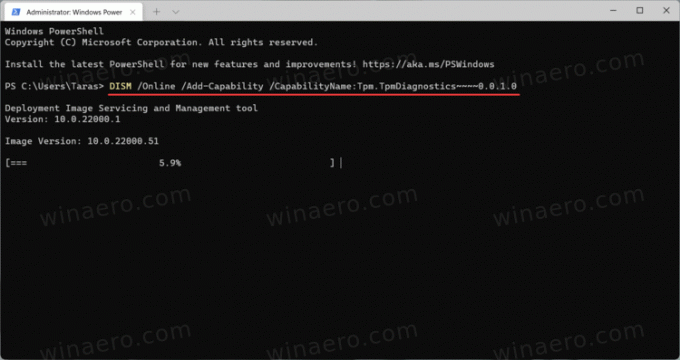
Pričekajte da Windows instalira TPM dijagnostički alat.
Deinstalirajte TPM dijagnostički alat u sustavu Windows 11
- Otvorite postavke sustava Windows pritiskom na Pobijediti + ja na tipkovnici.
- Idite na aplikacije > Dodatne značajke stranica.
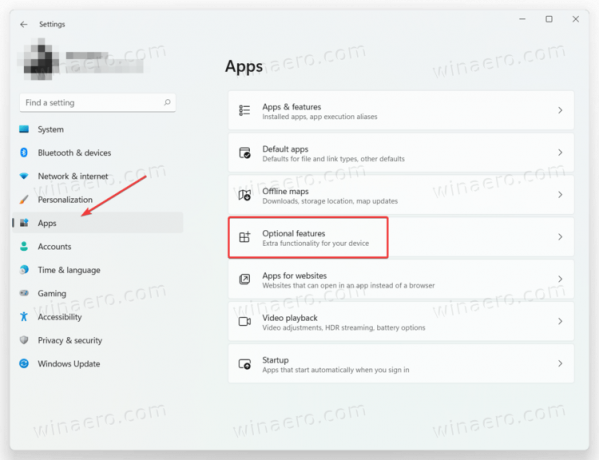
- Naći Instalirane značajke odjeljak i locirati TPM dijagnostika u tome.
- Kliknite na TPM dijagnostika, a zatim kliknite Deinstaliraj.

- Pričekajte da sustav ukloni TPM dijagnostički alat iz sustava Windows 11.
Uklonite TPM dijagnostički alat s DISM-om
Također je moguće izbrisati TPM dijagnostički alat u sustavu Windows 11 pomoću PowerShell-a ili naredbenog retka u Windows terminalu. Budući da DISM alat zahtijeva povišene privilegije, morate pokrenuti svoju željenu konzolnu aplikaciju kao administrator.
Unesite sljedeću naredbu: DISM /Online /Remove-Capability /CapabilityName: Tpm. TpmDiagnostics~~~~0.0.1.0.
Pričekajte da Windows 11 deinstalira TPM dijagnostički alat.