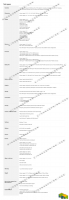Ukloni sve zadatke koji ne odgovaraju u sustavu Windows 10
U sustavu Windows 10 možete ubiti sve zadatke koji ne odgovaraju odjednom. Postoji posebna naredba koja će vam to omogućiti. U ovom članku ćemo vidjeti kako se to može učiniti. Također, napravit ćemo prečac za brzo zatvaranje obješenih zadataka.
Na primjer, možete ubiti proces explorer.exe kako biste ga ponovno pokrenuli sa sljedećom naredbom:
taskkill.exe /im explorer.exe /f
Prekidač /IM specificira naziv slike procesa koji treba prekinuti. Također podržava zamjenski znak '*' za određivanje svih zadataka i dijela naziva slike.
Prekidač /F će nasilno prekinuti proces(e).
Gornji primjer daje vam ideju o tome kako se može koristiti alat taskkill.exe. Sada, da vidimo kako ubiti sve zadatke koji ne odgovaraju.
Ubiti sve zadatke koji ne reagiraju u sustavu Windows 10, koristite sljedeću sintaksu za taskkill.exe:
taskkill.exe /F /FI "status eq NE RESPONDING"
Novi prekidač, /FI, primjenjuje poseban filtar za odabir skupa zadataka. Također podržava zamjenski znak "*", na primjer: ime slike eq acme*.
Filter statusa u gornjem primjeru govori naredbi taskill da pronađe sve zadatke koji ne odgovaraju. /F prekidač specificira da se svi zadaci koji su obješeni trebaju biti prekinuti.
Podržani filteri su sljedeći:
| Naziv filtra | Važeći operateri | Valjana vrijednost (e) |
|---|---|---|
| STATUS | ekv, ne | TRČANJE | NE ODGOVARA | NEPOZNATO |
| IMAGENAME | ekv, ne | Naziv slike |
| PID | eq, ne, gt, lt, ge, le | PID vrijednost |
| SJEDNICA | eq, ne, gt, lt, ge, le | Broj sesije. |
| CPUTIME | eq, ne, gt, lt, ge, le | CPU vrijeme u formatu hh: mm: ss. hh - sati, mm - minute, ss - sekunde |
| MEMUSAGE | eq, ne, gt, lt, ge, le | Potrošnja memorije u KB |
| KORISNIČKO IME | ekv, ne | Korisničko ime u [domain\]korisničkom formatu |
| MODULI | ekv, ne | DLL naziv |
| USLUGE | ekv, ne | Naziv usluge |
| WINDOWTITLE | ekv, ne | Naslov prozora |
Da biste uštedjeli svoje vrijeme, možete stvoriti prečac za brzo okončanje zadataka.
Stvorite prečac za uklanjanje svih zadataka koji ne reagiraju u sustavu Windows 10
Desnom tipkom miša kliknite prazan prostor na radnoj površini i odaberite Novo - Prečac.
U cilju prečaca navedite sljedeću naredbu:
taskkill.exe /F /FI "status eq NE RESPONDING"
Pogledajte snimku zaslona:
Imenujte prečac kako želite i postavite željenu ikonu.
Sada ga možete kliknuti desnom tipkom miša i prikvačiti na programsku traku za brži pristup.
Također možete dodijeliti globalnu prečacu na tipkovnici prečacu datoteke koji ste stvorili, tako da ćete moći zatvoriti sve zadatke koji ne odgovaraju pritiskom na taj tipkovnički prečac. Pogledajte sljedeći članak za upute korak po korak:
Dodijelite globalne prečice za pokretanje bilo koje aplikacije u sustavu Windows 10
Alternativno, možete integrirati mogućnost ukidanja zadataka koji ne reagiraju s kontekstnim izbornikom radne površine. Evo kako.
Dodaj kontekstni izbornik Ubij sve zadatke koji ne odgovaraju u sustavu Windows 10
Da biste u sustavu Windows 10 dodali kontekstni izbornik zadataka koji ne reagiraju, morate primijeniti sljedeće podešavanje registra:
Windows Registry Editor verzija 5.00 [HKEY_CLASSES_ROOT\DesktopBackground\Shell\KillNotResponding] "icon"="taskmgr.exe,-30651" "MUIverb"="Ukloni zadatke koji ne odgovaraju" "Pozicija"="Vrh" [HKEY_CLASSES_ROOT\DesktopBackground\Shell\KillNotResponding\command] @="cmd.exe /K taskkill.exe /F /FI \"status eq NE RESPONDING\""
Zalijepite gornji tekst u Notepad.
Zatim pritisnite Ctrl + S ili izvršite stavku Datoteka - Spremi iz izbornika Datoteka. Ovo će otvoriti dijaloški okvir Spremi. Tamo upišite ili kopirajte i zalijepite naziv "Kill.reg" uključujući navodnike.
Dvostruki navodniki važni su kako bi se osiguralo da će datoteka dobiti ekstenziju "*.reg", a ne *.reg.txt. Datoteku možete spremiti na bilo koje željeno mjesto, na primjer, možete je staviti u svoju Desktop mapu.
Dvaput kliknite datoteku koju ste kreirali, potvrdite operaciju uvoza i gotovi ste!
Kako bih vam uštedio vrijeme, napravio sam datoteke registra spremne za korištenje. Možete ih preuzeti ovdje:
Preuzmite datoteke registra
Uključeno je podešavanje poništavanja.
Možete uštedjeti svoje vrijeme i umjesto toga koristiti Winaero Tweaker. Dolazi sa sljedećom značajkom:
Možete ga preuzeti ovdje: Preuzmite Winaero Tweaker.