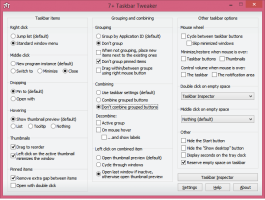Uključite ili isključite efekte transparentnosti u sustavu Windows 10
Kako uključiti ili isključiti efekte transparentnosti u sustavu Windows 10
Windows 10 omogućuje korisniku da omogući ili onemogući efekte transparentnosti za programsku traku, Start i Akcijski centar. Onemogućavanje ih onemogućuje akril Fluent Design efekti za aplikacije Store, aplikaciju Postavke i izbornik Start.
Oglas
Efekti transparentnosti omogućeni su prema zadanim postavkama u sustavu Windows 10. Kada otvorite izbornik Start, čini se poluprozirno s efektom zamućenja.
Omogućeni su efekti transparentnosti:

Učinci transparentnosti su onemogućeni:

Zamućenje će biti značajno smanjeno za izbornik Start preko cijelog zaslona, čineći pozadinu radne površine vidljivom iza nje.
Također, počevši od Windows 10 build 18298, isključivanje efekata transparentnosti će onemogućite efekt zamućenja za pozadinu zaslona za prijavu slika.

Možete omogućiti onemogućiti ili omogućiti efekte transparentnosti u sustavu Windows 10 pomoću sljedeće tri metode.
Da biste uključili ili isključili efekte transparentnosti u sustavu Windows 10,
- Otvorite aplikaciju Postavke.
- Dođite do Personalizacija > Boje na lijevo.
- Isključite ili uključite opciju za uključivanje/isključivanje Efekti transparentnosti na desnoj stranici.

- Ti si gotov.
Savjet: možete izravno otvoriti stranicu Boje u Postavke. pritisni Pobijediti + R tipke prečaca zajedno na tipkovnici i upišite sljedeće u okvir Pokreni: ms-postavke: boje. Za puni popis naredbi ms-settings dostupnih u sustavu Windows 10 pogledajte sljedeći članak: ms-settings naredbe u sustavu Windows 10 (prečaci URI-ja stranice s postavkama).
Ako onemogućite Efekti transparentnosti opciju, efekti transparentnosti će biti onemogućeni za programsku traku, izbornik Start i Akcijski centar, zajedno s efektom zamućenja na zaslonu za prijavu.

Napomena: Počevši od verzije sustava Windows 10 18312, postoji novo grupno pravilo koje možete koristiti za onemogućavanje efekta akrilnog zamućenja za zaslon za prijavu bez onemogućavanja učinaka transparentnosti za svoj korisnički račun. Pogledajte sljedeći članak: Onemogućite zamućenje na zaslonu za prijavu u sustavu Windows 10 pomoću pravila grupe. Također, Winaero Tweaker omogućuje deaktiviranje:
Alternativno, efekti transparentnosti mogu se onemogućiti u postavkama jednostavnosti pristupa.
Uključite ili isključite efekte transparentnosti u postavkama jednostavnosti pristupa
- Otvorite aplikaciju Postavke.
- Dođite do Jednostavan pristup > Prikaz na lijevo.
- Isključite ili uključite opciju za uključivanje/isključivanje Pokažite transparentnost u sustavu Windows na desnoj strani, pod Pojednostavite i personalizirajte Windows.

- Ti si gotov.
Konačno. možete onemogućiti ili omogućiti efekte transparentnosti pomoću podešavanja Registry.
Uključite ili isključite efekte transparentnosti u Registru
- Otvori Aplikacija Registry Editor.
- Idite na sljedeći ključ registra.
HKEY_CURRENT_USER\SOFTWARE\Microsoft\Windows\CurrentVersion\Themes\Personalize. Pogledajte kako otvorite ključ registra jednim klikom. - S desne strane izmijenite ili stvorite novu 32-bitnu vrijednost DWORD
Omogući Transparentnost. Napomena: Čak i ako jeste pokrenuti 64-bitni Windows i dalje morate stvoriti 32-bitnu DWORD vrijednost. - Postavite njegovu vrijednost na 1 do
omogućitiefekti transparentnosti. - Postavite podatke o vrijednosti na 0 do
onemogućitiefekti transparentnosti. - Da bi promjene koje je izvršio podešavanje Registry stupile na snagu, morate to učiniti odjavi se i prijavite se na svoj korisnički račun. Alternativno, možete ponovno pokrenite ljusku Explorera.
To je to!