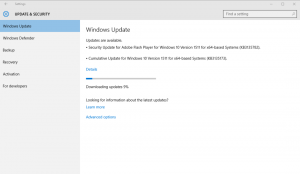Izradite prečac za anonimni način rada Google Chrome
Kako stvoriti prečac za anonimni način rada Google Chrome
Gotovo svaki korisnik Google Chromea upoznat je s anonimnim načinom rada, koji omogućuje otvaranje posebnog prozora koji ne sprema vašu povijest pregledavanja i osobne podatke. Možete stvoriti poseban prečac za otvaranje novog anonimnog prozora izravno jednim klikom. Evo kako.
Oglas
Inkognito u Google Chromeu prozor je koji implementira značajku privatnog pregledavanja. Iako ne sprema stvari poput vaše povijesti pregledavanja, kolačića, podataka web-mjesta i obrazaca, omogućuje vam pristup vašem profilu, oznakama itd. Zapravo, kolačići ostaju spremljeni tijekom anonimne sesije, ali će se izbrisati nakon što izađete iz anonimnog načina rada.
Također je važno napomenuti da ako imate otvoren anonimni prozor, a zatim otvorite drugi, Chrome će nastaviti koristiti vašu privatnu sesiju pregledavanja u tom novom prozoru. Da biste izašli i prekinuli anonimni način rada (npr. da biste započeli novu sesiju anonimnog pregledavanja), morate zatvoriti sve anonimne prozore koje ste trenutno otvorili.
Google Chrome vam omogućuje stvaranje prečaca koji će otvoriti novi anonimni prozor izravno jednim klikom. Evo kako se to može učiniti.
Ažuriranje: Google je predstavio izvornu značajku za isto. Provjeri
Chrome sada omogućuje stvaranje prečaca anonimnog načina rada jednim klikom
Napomena: Koristit ću %ProgramFiles (x86)% i %Programske datoteke%varijable okoline za cilj prečaca.
Za izradu prečaca za anonimni način rada Google Chrome,
- Desnom tipkom miša kliknite prazan prostor na radnoj površini. Odaberite Novo - Prečac iz kontekstnog izbornika (pogledajte snimku zaslona).

- U ciljni okvir prečaca upišite stazu do datoteke Chrome.exe nakon čega slijedi
-ikognitoargument. - Za 32-bitna verzija sustava Windows, naredbeni redak izgleda ovako:
"%ProgramFiles%\Google\Chrome\Application\chrome.exe" -ikognito. - Za 64-bitne verzije sustava Windows, cilj prečaca obično izgleda ovako:
"%ProgramFiles (x86)%\Google\Chrome\Application\chrome.exe" - anonimno.
- Imenujte svoj prečac kao Google Chrome anonimno i promijenite njegovu ikonu ako je potrebno.


Ti si gotov!

Sada možete premjestiti ovaj prečac na bilo koje prikladno mjesto, prikvačite ga na programsku traku ili na Start,dodati u sve aplikacije ili dodati u Quick Launch (vidi kako omogućite brzo pokretanje). Također možete dodijeliti globalnu prečacu do vašeg prečaca.
Također, evo nekoliko savjeta koji bi vam mogli biti korisni.
Neka prečac otvori URL u anonimnom načinu
Možda biste željeli otvoriti određenu web stranicu uvijek u anonimnom načinu. U tom slučaju možete dodati njegovu adresu (URL) u cilj prečaca. Na primjer, možete stvoriti prečac sa sljedećim ciljem:
"%ProgramFiles%\Google\Chrome\Application\chrome.exe" -ikognito https://winaero.com
ili
"%ProgramFiles (x86)%\Google\Chrome\Application\chrome.exe" -ikognito https://winaero.com
Zatim svaki put kada kliknete na prečac, Winaero će vam se otvoriti u anonimnom prozoru.
Otvorite novi anonimni prozor
Prema zadanim postavkama, Chrome se pokreće s -ikognito prekidač otvara anonimni prozor samo ako već nije bio otvoren. Ako želite, možete otvoriti dodatni anonimni prozor dodavanjem još jednog argumenta naredbenog retka, -novi prozor.
Cilj prečaca izgledat će kako slijedi:
"%ProgramFiles%\Google\Chrome\Application\chrome.exe" -icognito -new-window
ili
"%ProgramFiles (x86)%\Google\Chrome\Application\chrome.exe" -icognito -new-window
Slično, ciljevi s web-stranicom otvaraju se u novom/dodatnom anonimnom prozoru.
"%ProgramFiles%\Google\Chrome\Application\chrome.exe" -icognito -new-window https://winaero.com
ili
"%ProgramFiles (x86)%\Google\Chrome\Application\chrome.exe" -icognito -new-window https://winaero.com
To je to!
Članci od interesa:
- Prisilno omogućite način rada za goste u Google Chromeu
- Pokrenite Google Chrome uvijek u načinu rada za goste
- Omogućite boju i temu za stranicu nove kartice u Google Chromeu
- Omogućite globalne kontrole medija u pregledniku Google Chrome
- Omogućite tamni način rada za bilo koje web-mjesto u Google Chromeu
- Omogućite kontrolu glasnoće i rukovanje medijskim tipkama u Google Chromeu
- Omogućite Reader Mode Distill stranicu u Google Chromeu
- Uklonite pojedinačne prijedloge za samodovršavanje u Google Chromeu
- Uključite ili isključite upit u višenamjenskom okviru u Google Chromeu
- Promijenite položaj gumba nove kartice u pregledniku Google Chrome
- Onemogućite novo zaobljeno korisničko sučelje u Chromeu 69
- Omogućite izvornu naslovnu traku u Google Chromeu u sustavu Windows 10
- Omogućite način rada Slika u slici u Google Chromeu
- Omogućite Osvježavanje materijalnog dizajna u Google Chromeu
- Omogućite Emoji Picker u Google Chromeu 68 i novijim
- Omogućite Lazy Loading u Google Chromeu
- Trajno isključite zvuk stranice u Google Chromeu
- Prilagodite stranicu nove kartice u Google Chromeu
- Onemogućite oznaku Nije sigurno za HTTP web-mjesta u Google Chromeu
- Neka Google Chrome prikazuje HTTP i WWW dijelove URL-a