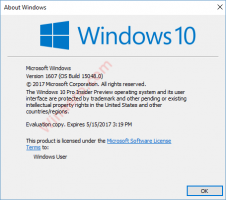Dodaj kontekstni izbornik opcija napajanja u sustavu Windows 10
U ovom članku ćemo vidjeti kako na radnu površinu dodati koristan kontekstni izbornik Power Options. Omogućit će brz pristup raznim opcijama napajanja i prilagođavanje vaših trenutnih postavki plana napajanja. Brže je od promjene u postavkama ili pomoću klasične upravljačke ploče.
Oglas
Kontekstni izbornik Power Options sadržavat će sljedeće stavke:
- Opcije napajanja.
- Snaga i san.
- Uredite trenutni plan napajanja.
- Napredne opcije napajanja.
- Odaberite što rade tipke za napajanje.
Sve ove opcije dostupne su u Postavkama i Upravljačkoj ploči, ali ćete im moći pristupiti mnogo brže pomoću naredbi iz kontekstnog izbornika.

Prema zadanim postavkama, Windows 10 dolazi s tri plana napajanja: High Performance, Balanced i Power Saver. Ovi planovi osmišljeni su tako da vam omogućuju brzo prebacivanje grupe hardverskih i sustavnih postavki napajanja (kao što su zaslon, stanje mirovanja itd.). Vaše računalo može imati dodatne planove napajanja koje definira njegov dobavljač. Ove postavke napajanja utječu na to koliko dugo traje baterija i koliko energije troši vaše računalo. Moguće je prilagoditi ove postavke plana napajanja, ali za to je potrebno previše klikova. Kako bismo uštedjeli vaše vrijeme, dodajmo poseban kontekstni izbornik Power Options.
Za dodavanje kontekstnog izbornika opcija napajanja u sustavu Windows 10, učinite sljedeće.
- Pokrenite Notepad. Kopirajte i zalijepite sadržaj podešavanja Registry u nastavku u novu tekstualnu datoteku.

Windows Registry Editor verzija 5.00 [HKEY_CLASSES_ROOT\DesktopBackground\Shell\PowerOptions] "Ikona"="powercpl.dll, 0" "MUIVerb"="Opcije napajanja" "Pozicija"="Dno" "SubCommands"="" [HKEY_CLASSES_ROOT\DesktopBackground\Shell\PowerOptions\Shell\01PowerOptions] "MUIVerb"="Opcije napajanja" [HKEY_CLASSES_ROOT\DesktopBackground\Shell\PowerOptions\Shell\01PowerOptions\naredba] @="control /name Microsoft. PowerOptions" [HKEY_CLASSES_ROOT\DesktopBackground\Shell\PowerOptions\Shell\02Powerandsleep] "MUIVerb"="Napajanje i spavanje" "SettingsURI"="ms-settings: powersleep" [HKEY_CLASSES_ROOT\DesktopBackground\shell\PowerOptions\Shell\02Powerandsleep\command] "DelegateExecute"="{556FF0D6-A1EE-49E5-9FA4-90AE116AD744}" [HKEY_CLASSES_ROOT\DesktopBackground\Shell\PowerOptions\Shell\03Editcurrentplan] "MUIVerb"="Uredi trenutni plan napajanja" "CommandFlags"=dword: 00000020 [HKEY_CLASSES_ROOT\DesktopBackground\Shell\PowerOptions\Shell\03Editcurrentplan\command] @="control /name Microsoft. PowerOptions /page pagePlanSettings" [HKEY_CLASSES_ROOT\DesktopBackground\Shell\PowerOptions\Shell\04advpoweroptions] "MUIVerb"="Napredne opcije napajanja" [HKEY_CLASSES_ROOT\DesktopBackground\Shell\PowerOptions\Shell\04advpoweroptions\command] @="control powercfg.cpl,, 3" [HKEY_CLASSES_ROOT\DesktopBackground\Shell\PowerOptions\Shell\05powerbuttons] "MUIVerb"="Odaberite što će tipke za napajanje" "CommandFlags"=dword: 00000020 [HKEY_CLASSES_ROOT\DesktopBackground\Shell\PowerOptions\Shell\05powerbuttons\command] @="control /name Microsoft. PowerOptions /page pageGlobalSettings" - U Notepadu pritisnite Ctrl + S ili izvršite stavku File - Save u izborniku. Ovo će otvoriti dijaloški okvir Spremi. Tamo upišite ili kopirajte i zalijepite sljedeći naziv "menu.reg" uključujući navodnike. Dvostruki navodniki važni su kako bi se osiguralo da će datoteka dobiti ekstenziju "*.reg", a ne *.reg.txt. Datoteku možete spremiti na bilo koje željeno mjesto, na primjer, možete je staviti u svoju Desktop mapu.

- Sada dvaput kliknite datoteku menu.reg koju ste kreirali. Potvrdite UAC prompt i kliknite Da da biste ga spojili u Registry.

Naredba kontekstnog izbornika odmah će se dodati na vašu radnu površinu. Pogledajte sljedeće snimke zaslona:


Da biste uštedjeli svoje vrijeme, možete koristiti Winaero Tweaker. Omogućite opciju pod Kontekstni izbornik\Opcije napajanja kao što je prikazano u nastavku.

Winaero Tweaker možete preuzeti ovdje:
Preuzmite Winaero Tweaker
Također, napravio sam datoteke registra spremne za korištenje. Možete ih preuzeti ovdje:
Preuzmite datoteke registra
Datoteka za poništavanje je uključena, tako da možete u potpunosti izbjeći ručno uređivanje registra.
Napomena: Izbornik pregledan u ovom članku može se koristiti zajedno s Promijenite kontekstni izbornik Plana napajanja.
To je to.