Dodaj kontekstni izbornik vrste mrežne lokacije u sustavu Windows 10
Kada se prvi put prijavljujete na svoj račun, Windows 10 vas pita na koju vrstu mreže se povezujete: privatnu ili javnu. Ako kasnije odlučite promijeniti vrstu pristupa mreži na koju ste povezani, možete dodati koristan kontekstni izbornik na radnu površinu u sustavu Windows 10 kako biste to učinili brže.

Ako je vaša mreža Privatna, OS će uključiti otkrivanje mreže. Za Javnost mreže, otkrivanje i pristup bit će ograničeni. Nećete moći pregledavati Windows mrežu s drugih računala i njihovih dionica. Ako trebate pristupiti svom računalu s udaljenog računala ili pregledavati računala i uređaje na lokalnoj mreži, morate ga postaviti na Privatno.
Oglas
Ako na radnu površinu dodate poseban kontekstni izbornik, moći ćete promijeniti vrstu mreže jednim klikom. Evo kako.
Prije nego što nastavite, provjerite ima li vaš korisnički račun administrativne privilegije. Sada slijedite upute u nastavku.
Do dodajte kontekstni izbornik vrste mrežne lokacije u sustavu Windows 10, učinite sljedeće.
Primijenite dolje navedeno podešavanje registra. Zalijepite njegov sadržaj u Notepad i spremite kao *.reg datoteku.
Windows Registry Editor verzija 5.00 [HKEY_CLASSES_ROOT\DesktopBackground\Shell\ChangeNetworkLocation] "HasLUAShield"="" "MUIVerb"="Promijeni mrežnu lokaciju" "Pozicija"="Sredina" "SubCommands"="" [HKEY_CLASSES_ROOT\DesktopBackground\Shell\ChangeNetworkLocation\Shell\PrivateNetwork] "HasLUAShield"="" "MUIVerb"="Privatna mreža" [HKEY_CLASSES_ROOT\DesktopBackground\Shell\ChangeNetworkLocation\Shell\PrivateNetwork\command] @="PowerShell -windowstyle hidden -Command \"Start-Process PowerShell -ArgumentList '$net = get-netconnectionprofile; Set-NetConnectionProfile -Naziv $net. Naziv -NetworkCategory Private' -Glagol RunAs\"" [HKEY_CLASSES_ROOT\DesktopBackground\Shell\ChangeNetworkLocation\Shell\PublicNetwork] "HasLUAShield"="" "MUIVerb"="Javna mreža" [HKEY_CLASSES_ROOT\DesktopBackground\Shell\ChangeNetworkLocation\Shell\PublicNetwork\command] @="PowerShell -windowstyle hidden -Command \"Start-Process PowerShell -ArgumentList '$net = get-netconnectionprofile; Set-NetConnectionProfile -Naziv $net. Naziv -NetworkCategory Public' -Glagol RunAs\""
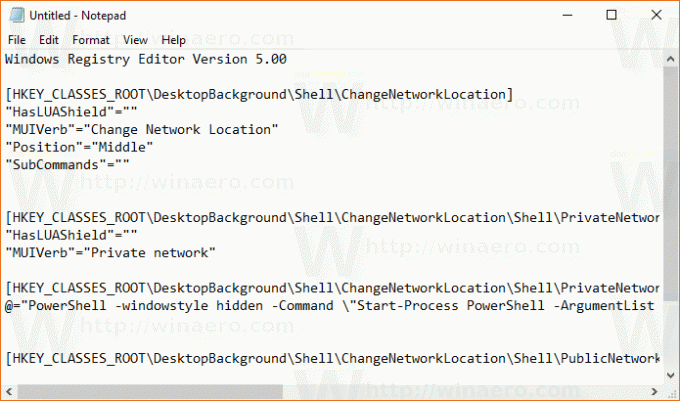
U Notepadu pritisnite Ctrl + S ili izvršite stavku Datoteka - Spremi iz izbornika Datoteka. Ovo će otvoriti dijaloški okvir Spremi. Tamo upišite ili kopirajte i zalijepite naziv "Network Location.reg" uključujući navodnike.
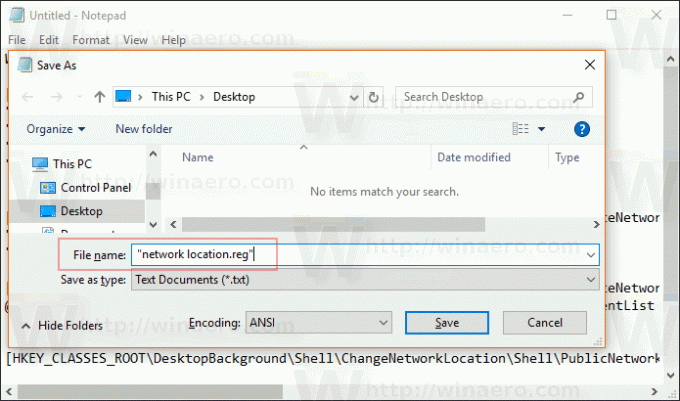
Dvostruki navodniki važni su kako bi se osiguralo da će datoteka dobiti ekstenziju "*.reg", a ne *.reg.txt. Datoteku možete spremiti na bilo koje željeno mjesto, na primjer, možete je staviti u svoju Desktop mapu.
Dvaput kliknite datoteku koju ste kreirali, potvrdite operaciju uvoza i gotovi ste.
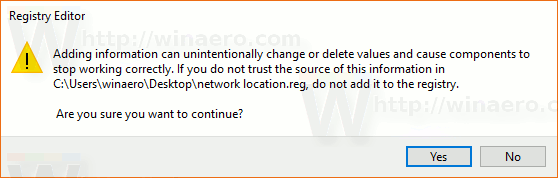
Sada desnom tipkom miša kliknite prazan prostor na radnoj površini. Dobit ćete sljedeći kontekstni izbornik:

Da biste razumjeli kako ovo podešavanje radi, pogledajte moj prethodni članak u kojem sam objasnio kako promijeniti vrstu mrežne lokacije pomoću PowerShell-a u sustavu Windows 10. Vidjeti
Promijenite vrstu mrežne lokacije pomoću PowerShell-a u sustavu Windows 10
Pomoću Winaero Tweakera možete brzo omogućiti ili onemogućiti kontekstni izbornik Promjena mrežne lokacije. Dolazi sa sljedećim korisničkim sučeljem:
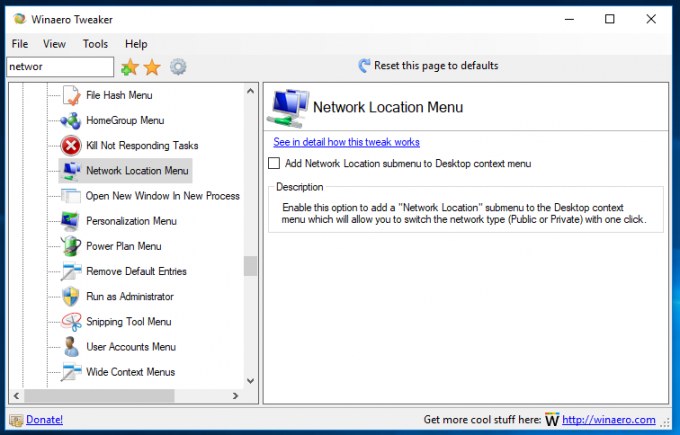
Preuzmite aplikaciju ovdje: Preuzmite Winaero Tweaker
Kako bih vam uštedio vrijeme, napravio sam datoteke registra spremne za korištenje. Možete ih preuzeti ovdje:
Preuzmite datoteke registra
To je to.
