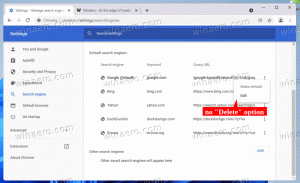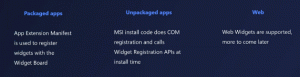Preimenujte mapu knjižnica u sustavu Windows 10
Danas ćemo vidjeti kako preimenovati Knjižnice mapa vidljiva u File Exploreru. Windows 10 ne dolazi s opcijom promjene imena, ali možemo koristiti poseban ugađanje registra kako bismo zaobišli ovo ograničenje.
Oglas
Knjižnice su posebna mapa u sustavu Windows, predstavljena u sustavu Windows 7. Omogućuje vam stvaranje knjižnica - posebnih mapa koje mogu agregirati datoteke iz nekoliko različitih mapa i prikazati ih pod jednim, jedinstvenim pogledom. Biblioteka je indeksirana lokacija, što znači da će Windows pretraživanje biti dovršeno brže u biblioteci u usporedbi s običnom neindeksiranom mapom. U sustavu Windows 7, kada ste otvorili Explorer pomoću miša, otvorio je mapu Libraries.
Prema zadanim postavkama, Windows 10 dolazi sa sljedećim bibliotekama:
- Dokumenti
- glazba, muzika
- Slike
- Videozapisi
- Fotoaparat
- Spremljene slike

Napomena: Ako mapa Libraries nije vidljiva u vašem File Exploreru, pogledajte članak:
Omogućite knjižnice u navigacijskom oknu File Explorer u sustavu Windows 10
Ako želite preimenovati stavku Knjižnice, evo vrlo jednostavnog podešavanja Registra koji će vam to omogućiti.
Da biste preimenovali mapu Knjižnice u sustavu Windows 10, učinite sljedeće.
- Otvorena Urednik registra.
- Idite na sljedeći ključ registra:
HKEY_CURRENT_USER\Software\Classes\CLSID\{031E4825-7B94-4dc3-B131-E946B44C8DD5}Savjet: Kako jednim klikom skočiti na željeni ključ registra. Ako nemate takav ključ, možete ga izraditi ručno.
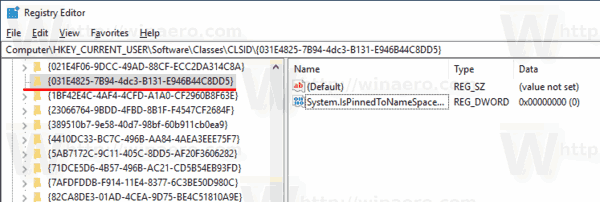
Naziv putanje je GUID koji opisuje virtualnu mapu Knjižnice, tako da nakon što je ovdje stvorite, moći ćete prilagoditi mapu. Sve promjene koje ovdje napravite, npr. prilagođena ikona koju ćemo postaviti utjecat će samo na vaš korisnički račun. Ostali korisnički računi neće imati ovu promjenu. - S desne strane kreirajte novu vrijednost niza (REG_SZ) i dajte joj naziv LocalizedString.

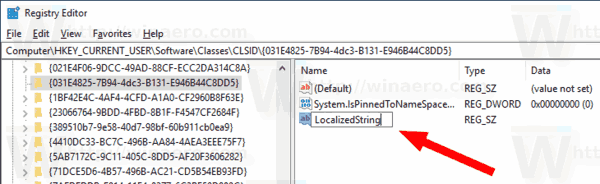
- Postavite ga na novi naziv koji želite koristiti za mapu Knjižnice.
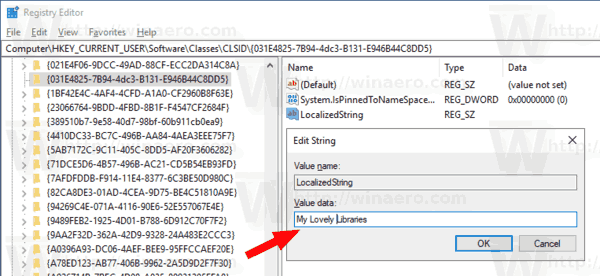
- Da bi promjene koje je izvršio podešavanje Registry stupile na snagu, možda ćete morati odjavi se i prijavite se na svoj korisnički račun. Alternativno, možete ponovno pokrenite ljusku Explorera.
Voila, aplikacija File Explorer koristit će vašu prilagođenu ikonu umjesto zadane.
Prije: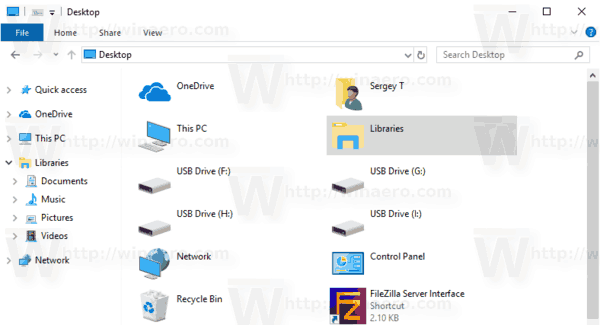
Nakon:
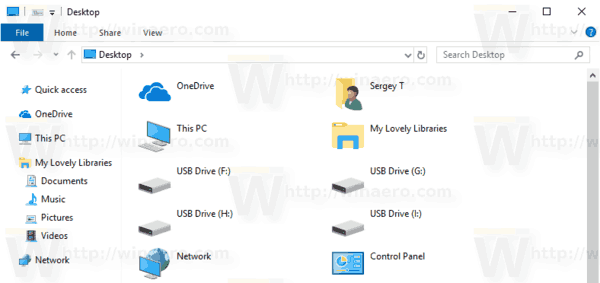
To je to.
Članci od interesa:
- Promijenite ikonu mape knjižnice u sustavu Windows 10
- Promjena ikona zadanih biblioteka u sustavu Windows 10
- Kako dodati knjižnice u brzi pristup u sustavu Windows 10
- Kako dodati ikonu knjižnice na radnu površinu u sustavu Windows 10
- Kako premjestiti biblioteke iznad ovog računala u sustavu Windows 10
- Neka Explorer otvara knjižnice umjesto brzog pristupa u sustavu Windows 10
- Postavite zadanu lokaciju za spremanje za biblioteku u sustavu Windows 10
- Kako preurediti mape unutar biblioteke u sustavu Windows 10
Možete dodati ili ukloniti sljedeće kontekstne izbornike knjižnice:
- Ukloni Uključi u kontekstni izbornik knjižnice u sustavu Windows 10
- Dodajte ikonu za promjenu u kontekstni izbornik knjižnice u sustavu Windows 10
- Dodajte biblioteku Optimize For u kontekstni izbornik u sustavu Windows 10
- Dodajte Postavi lokaciju za spremanje u kontekstni izbornik knjižnice u sustavu Windows 10