Arhive skripti i podešavanja
Uz Windows 7 (ili bolje rečeno Windows Vista), Microsoft je uklonio klasičnu upravljačku ploču svojstava zaslona iz kontekstnog izbornika radne površine što vam je omogućilo brzo promjenu pozadine radne površine. Stavka Personalizacija zamijenila ju je, ali morate je prvo otvoriti, a zatim kliknuti stavku Pozadina radne površine da biste došli do stranice koja vam omogućuje promjenu pozadine. U ovom članku ćemo vidjeti kako dodati pozadinu radne površine izravno u kontekstni izbornik radne površine (desni klik).
Ako ste izgubili ili zaboravili gdje ste pohranili ključ proizvoda za Windows, imam rješenje za vas. Danas ćemo vidjeti kako se jednostavna VBS skripta može koristiti da nam pokaže ključ proizvoda instalirane kopije sustava Windows 10, Windows 8 ili Windows 7. To je jednostavno rješenje za ekstrahiranje ključa proizvoda iz OS instaliranog na vašem računalu bez korištenja softvera treće strane. Idemo.
Jeste li znali da kada je Windows instaliran, on i dalje sprema vaš ključ proizvoda u registar. Ovo bi moglo biti korisno ako se ne sjećate koji ste ključ koristili u trenutnoj instalaciji. Također ako ste izgubili ključ proizvoda, to može biti korisno za oporavak ključa proizvoda pomoću nekog alata treće strane ili pomoću njega
jednostavna PowerShell skripta.Ali u isto vrijeme, vaš ključ proizvoda za Windows postoji opasnost od krađe. Ako ste zabrinuti da je vaš ključ proizvoda ukraden (tj. s nekim zlonamjernim softverom), možda biste ga željeli trajno ukloniti iz registra. Ova je operacija sigurna i neće utjecati na status aktivacije vašeg OS-a. Slijedite ovaj jednostavan vodič da biste saznali kako možete izbrisati pohranjeni ključ proizvoda u sustavima Windows 8, Windows 8.1, Windows 7 i Windows Vista.
Ako ste izgubili, ne možete dohvatiti ili zaboraviti gdje ste pohranili ključ proizvoda vašeg Windows 8.1, Windows 8 ili Windows 7 OS, ne očajavajte. Želio bih vam pokazati jednostavno rješenje za ekstrahiranje ključa proizvoda iz OS instaliranog na vašem računalu bez korištenja softvera treće strane.
Postoji mnogo lokacija ljuske u sustavu Windows, kojima možete pristupiti putem shell{GUID} naredbi iz dijaloškog okvira "Pokreni". Oni su također poznati kao "Shell Folders". Uz svaku verziju sustava Windows dodaju se mnoga nova mjesta ljuske.
Što su Shell mape
Shell mape su ActiveX objekti koji implementiraju posebnu virtualnu mapu ili virtualni aplet. U nekim slučajevima omogućuju pristup fizičkim mapama na vašem tvrdom disku ili čak posebnim funkcijama OS-a kao što je "Minimiziraj sve Windowse" ili Alt+Tab prekidač.
Što možete učiniti s Shell mapama
Možete ih koristiti u različitim scenarijima, ali u općem slučaju možete ih koristiti za stvaranje prečaca do određenog apleta upravljačke ploče ili značajke sustava Windows. Na primjer, sljedeća naredba otvorit će mapu "Mrežne veze":
školjka{7007ACC7-3202-11D1-AAD2-00805FC1270E}
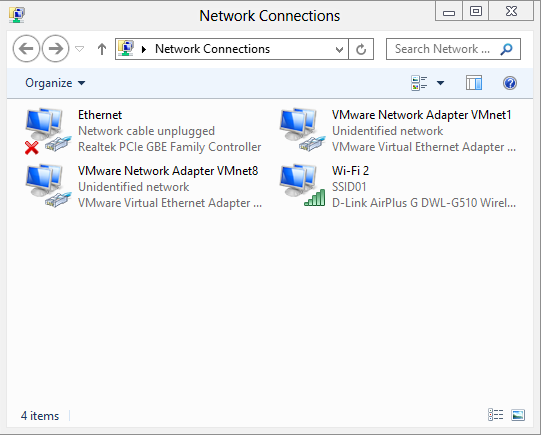
Napomena: Pritisnite tipke Win+R na tipkovnici, kopirajte gornju naredbu i zalijepite je u dijaloški okvir "Pokreni".
Sljedeća naredba će otvoriti Upravljačku ploču stalno u prikazu "Kategorija":
školjka{26EE0668-A00A-44D7-9371-BEB064C98683}
A sljedeća naredba otvorit će upravljačku ploču u prikazu ikona, male ili velike, koju je korisnik postavio zadnji put kada ju je otvorio.
školjka{5399E694-6CE5-4D6C-8FCE-1D8870FDCBA0}
Ima tu puno zanimljivih stvari. Možda već poznajete poznate tzv God Mode/Svi zadaci mjesto ljuske. Još jedna zanimljiva koju sam pronašao je "Naredbena mapa" koja predstavlja naredbe vrpce/alatne trake Explorera:
ljuska{437ff9c0-a07f-4fa0-af80-84b6c6440a16}
Rezultat izgleda ovako:
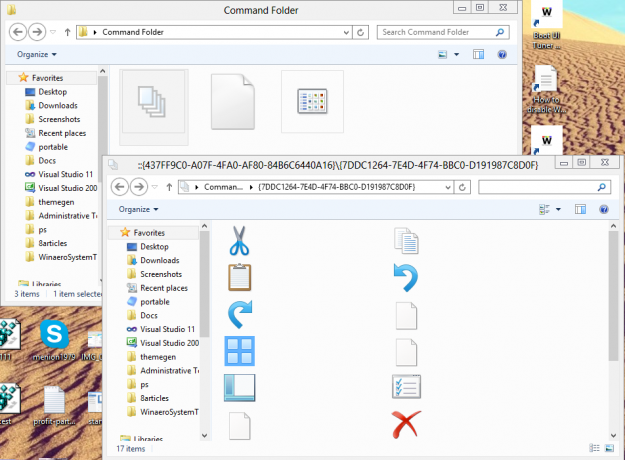
Danas bih želio podijeliti s vama najopsežniji popis lokacija ljuske koje sam otkrio u sustavu Windows 8.
Windows nudi nekoliko tajnih načina za izlazak iz ljuske Explorera. Mogu biti korisni kada unesete promjene registra koje utječu na Explorer ili za programere ljuske prilikom testiranja proširenja ljuske. U slučaju da ih niste poznavali, danas ću ih podijeliti s vama.
Zašto biste mogli ponovno pokrenuti Explorer
Postoji nekoliko razloga kada biste mogli napustiti ljusku Explorera i ponovno je pokrenuti, kao što su:
- Pokušavate deinstalirati neki softver s proširenjima ljuske, npr. WinRAR. Ako napustite Explorer, sva proširenja ljuske bit će učitana iz ljuske i deinstalator će ih čisto izbrisati. Sve datoteke koje su zaključane za korištenje u procesu Explorer.exe bit će puštene.
- Ako ste primijenili neke promjene koje zahtijevaju da se odjavite i ponovno prijavite, u većini slučajeva dovoljno je samo ponovno pokrenuti shell.
Pogledajmo kako se to može učiniti.
Windows 8 je napravio radikalne promjene u modelu distribucije aplikacija. Postoje dvije vrste aplikacija ili "aplikacija" u sustavu Windows 8 - aplikacije za stolna računala jedna su vrsta koju svi koristimo godinama, a moderne aplikacije su druga, prije poznata kao Metro aplikacije. Moderne aplikacije stvorene su uglavnom za uređaje s dodirnim zaslonom, kao što su tableti i za jednostavnu upotrebu. Ako niste korisnik tableta i nemate zaslon s podrškom za zaslon osjetljiv na dodir, ili ako ste iskusni korisnik, možda ćete smatrati da su moderne aplikacije beskorisne.
Čak i ako kliknete "Deinstaliraj" na početnom zaslonu za ugrađene aplikacije, one se ne uklanjaju u potpunosti iz vašeg sustava budući da su "namještene" tako da Windows može ponovno stvoriti ugrađene aplikacije za novog korisnika račun. Dakle, nastavljaju nepotrebno zauzimati prostor na disku na vašem računalu, u mapi C:\Program Files\WindowsApps.
Možda će vas zanimati kako ukloniti ove priložene Metro aplikacije sa svog korisničkog računa i osloboditi značajnu količinu prostora na disku. U nastavku pročitajte kako.
U sustavu Windows Vista, Microsoft je predstavio DWM (Desktop Window Manager) koji implementira otmjene efekte animacije, transparentnost i Aero skinove za okvire prozora. Još od Viste, omogućuje vam da usporite animacije prozora pritiskom na tipku Shift (animacija koju vidite kada se bilo koji dijaloški okvir ili prozor pojavi na zaslonu, ili kada minimizirate ili zatvorite prozor). Ovo je skrivena značajka koja se mora omogućiti podešavanjem registra. Pročitajte ostatak ovog članka da biste saznali kako ga omogućiti.

Ako imate više korisničkih računa u sustavu Windows 8 (npr. jedan za sebe, a drugi za člana vaše obitelji), vi može primijetiti novu smetnju u sustavu Windows 8 - automatski se prijavljuje zadnji korisnik koji je isključio/ponovno pokrenuo računalo. Većina korisnika ne bi željela biti automatska prijava i umjesto toga bi radije vidjeli popis korisnika na zaslonu za prijavu, odakle mogu odabrati s kojim korisničkim računom će se prijaviti. Danas ćemo podijeliti način kako spriječiti da se Windows 8 automatski prijavi zadnji korisnik. Počnimo.
U slučaju da niste svjesni toga, Windows 8 odgađa pokretanje svih aplikacija za stolna računala. Prečaci koji se nalaze u početnoj mapi vašeg izbornika Start, kao i stavke koje se pokreću s različitih lokacija registra bit će pokrenute nakon odgode od nekoliko sekundi. Ovo ponašanje implementirao je Microsoft vjerojatno zato što je Windows 8 OS orijentiran na tablete (još jedan primjer kako radna površina zauzima stražnje mjesto u sustavu Windows 8). Međutim, ovo kašnjenje pokretanja za desktop aplikacije možete smanjiti uređivanjem Registra. Pročitajte ovaj post da saznate kako.
