Onemogućite hardversko ubrzanje u aplikaciji Fotografije za Windows 10
U ovom članku ćemo naučiti kako onemogućiti hardversko ubrzanje u aplikaciji Windows 10 Photos. Prema zadanim postavkama, omogućen je, ali može vam dati probleme ako koristite stariji hardver koji ne podržava GPU ubrzanje ili ako upravljački program ima problema s njegovim omogućavanjem.
Oglas
Ugrađena aplikacija Fotografije omogućuje pregled slika i izvođenje osnovnog uređivanja. Njegova pločica je prikvačena na izbornik Start. Također, aplikacija je povezana s većinom formata slikovnih datoteka izvan kutije. Fotografije nude vrlo osnovnu funkcionalnost za pregled slika s lokalnog diska korisnika ili iz pohrane u oblaku OneDrive.
Aplikacija Fotografije dolazi sa skupom 3D efekata. Značajka bi trebala omogućiti korisnicima dodavanje 3D objekata i korištenje naprednih efekata na njima. Vidjeti
Dodajte 3D efekte slikama s fotografijama u sustavu Windows 10
Kada spremite sliku s 3D efektima, aplikacija Fotografije zapisuje vaš rad u video datoteku. Koristi vašu video karticu (GPU) za hardverski ubrzano video kodiranje. Ako imate problema s ovom značajkom, npr. ako dobivate pokvaren video ili izokrenute boje, možete ga pokušati onemogućiti. Evo kako se to može učiniti.
Bilješka: Morate imati instaliranu verziju Fotografije 2018.18081.12810.0 ili noviju da biste pristupili ovoj opciji.
Da biste onemogućili hardversko ubrzanje u aplikaciji Windows 10 Photos, učinite sljedeće.
- Otvorite Fotografije. Njegova je pločica prema zadanim postavkama prikvačena na izbornik Start.

- Kliknite gumb izbornika s tri točke u gornjem desnom kutu.
- Odaberite Postavke naredbu iz izbornika.
- U Postavkama idite na Video odjeljak.
- Isključite opciju Koristite hardverski ubrzano video kodiranje.
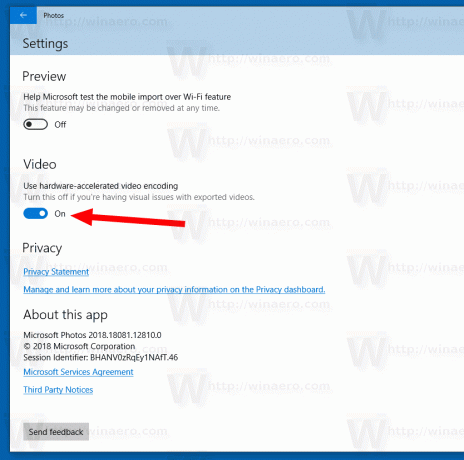
Ovu opciju možete ponovno omogućiti u bilo kojem trenutku kako biste uključili hardversko ubrzanje za kodiranje videa u Fotografijama.
Povezani članci:
- Izrežite slike s fotografijama u sustavu Windows 10
- Dodajte favorite u Fotografije u sustavu Windows 10
- Promijenite izgled pločica uživo aplikacije Fotografije u sustavu Windows 10
- Omogućite zumiranje pomoću kotačića miša u fotografijama u sustavu Windows 10
- Opcije aplikacije Sigurnosno kopiranje i vraćanje fotografija u sustavu Windows 10
- Kako označiti ljude u aplikaciji Fotografije u sustavu Windows 10
- Omogućite tamnu temu u fotografijama u sustavu Windows 10
- Isključite OneDrive slike iz fotografija u sustavu Windows 10
- Postavite fotografije kao čuvara zaslona u sustavu Windows 10
- Onemogućite prepoznavanje i prepoznavanje lica u fotografijama u sustavu Windows 10
