Pogon za oporavak za Windows 8.1 i Windows 8
Windows 8.1 i Windows 8 dolaze s vrlo korisnim uslužnim programom koji vam omogućuje stvaranje USB pogona za oporavak. Ako se nešto dogodi vašem OS-u i ne pokrene se, tada možete upotrijebiti taj USB pogon da pokušate oporaviti Windows 8, Windows RT, Windows 8.1 ili Windows RT 8.1. Ovaj disk će biti koristan u slučaju da nemate drugog medija za podizanje sustava, npr. Postavljanje sustava Windows disk. Evo kako ga stvoriti.
Oglas
Da biste stvorili USB pogon za oporavak, morate slijediti upute u nastavku.
- Spojite USB flash pogon veličine najmanje 4 GB. Svi podaci iz njega bit će izbrisani, stoga napravite sigurnosnu kopiju svega važnog prije nego što nastavite.
- Otvorite početni zaslon i upišite Oporavak. Odabrati Napravite pogon za oporavak iz rezultata pretraživanja:
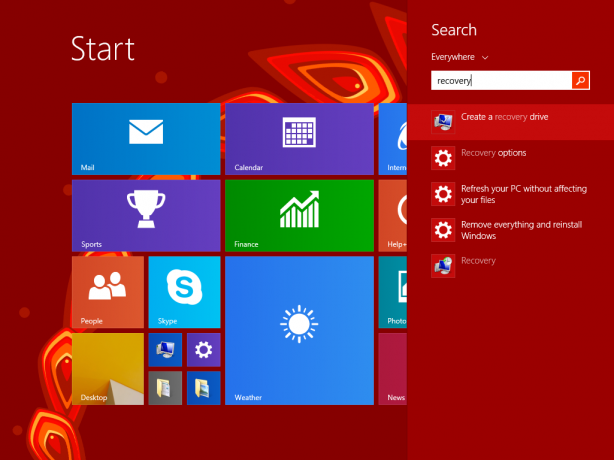
Alternativno, možete pritisnuti Win + R tipke prečaca zajedno na tipkovnici i upišite sljedeći tekst u okvir Pokreni:RecoveryDrive

Pokrenut će čarobnjak za disk za oporavak. - Ako imate prijenosno računalo s OEM particijom za oporavak, imat ćete opciju kopirati njegov sadržaj na disk za oporavak. Potvrdni okvir "Kopiraj sadržaj s particije za oporavak na pogon za oporavak" treba biti označen.
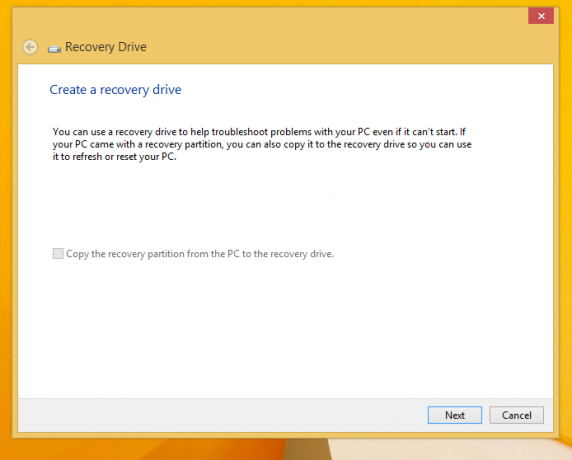
Nakon što ga kopirate na pogon za oporavak, moći ćete po želji ukloniti OEM particiju pomoću čarobnjaka za disk za oporavak. Toplo preporučujem da ne brišete ovu particiju jer to može pokvariti ugrađene značajke Osvježavanja i Resetiranja sustava Windows 8. Dobra je ideja zadržati particiju za oporavak na svom pogonu. Na mojoj snimci zaslona ova je opcija zasivljena jer koristim Windows izdanje koje nije OEM. - Slijedite čarobnjaka za postavljanje i pričekajte dok se sve potrebne datoteke ne kopiraju.
To je to. Sljedeći put kada se suočite s problemom s računalom/prijenosnim računalom, možete koristiti USB pogon koji ste upravo stvorili za pristup opcijama oporavka.


