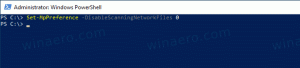Kako pronaći chkdsk rezultate u sustavu Windows 10
Ponekad, kada pokrenete svoje računalo sa sustavom Windows 10, automatski počinje provjera diska. Poseban ugrađeni alat, chkdsk, provodi provjeru datotečnog sustava za pogreške. Nakon što se Windows pokrene, korisnik može ručno pokrenuti chkdsk iz svojstava diska i putem ovog računala. Ali u sustavima Windows 10 i Windows 8, Microsoft skriva važne pojedinosti o provjeri diska radi li se prije nego što se Windows pokrene. Evo kako možete vidjeti detaljne rezultate provjere diska.
Oglas
Jedini način da vidite rezultate chkdsk-a ako je pokrenut automatski tijekom slijeda pokretanja je Windows Event Viewer. U sustavu Windows 7 i svim prethodnim verzijama Windowsa, ako se pronađe neka nedosljednost u datotečnom sustavu, chkdsk bi se pokrenuo automatski, ali vam je pokazao detalje. U sustavima Windows 10 i Windows 8 to je uklonjeno kao dio Microsoftovog nastojanja da pojednostavi OS, isto kao ažuriran izgled plavog zaslona. Chkdsk, točnije autochk.exe kada se pokrene tijekom slijeda pokretanja sada pokazuje samo postotak dovršenosti. Dakle, ne postoji način da saznate je li pronašao greške i jesu li u datotečnom sustavu napravljene bilo kakve promjene ili ispravke.
Dnevnik događaja sustava Windows sadrži mnoštvo informacija o raznim događajima koji se događaju na vašem računalu. To može biti zbunjujuće i zastrašujuće za redovnog korisnika. Ali vidjet ćemo kako se brzo kretati i vidjeti samo potrebne zapise, u ovom slučaju rezultate provjere diska. Prati ove korake.
- Idite na izbornik Start -> Sve aplikacije -> Windows Administrativni alati -> Preglednik događaja. Ili možete jednostavno upisati Event Viewer u okvir za pretraživanje.
 Savjet: vidi kako se kretati aplikacijama po abecedi u izborniku Start sustava Windows 10.
Savjet: vidi kako se kretati aplikacijama po abecedi u izborniku Start sustava Windows 10. - U pregledniku događaja proširite Windows zapisnike s lijeve strane - Aplikacija:

- U oknu zadataka s desne strane kliknite Filtriraj trenutni zapisnik... i uđi 26226 u okviru ID događaja:
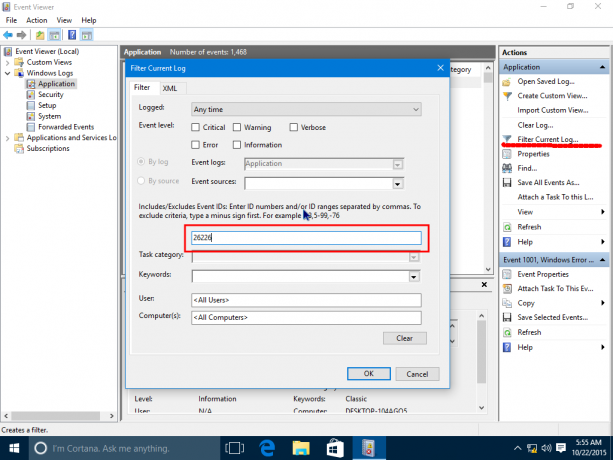
- Pritisnite OK i vidjet ćete rezultate svih provjera diska pohranjene u aplikacijskom dnevniku!
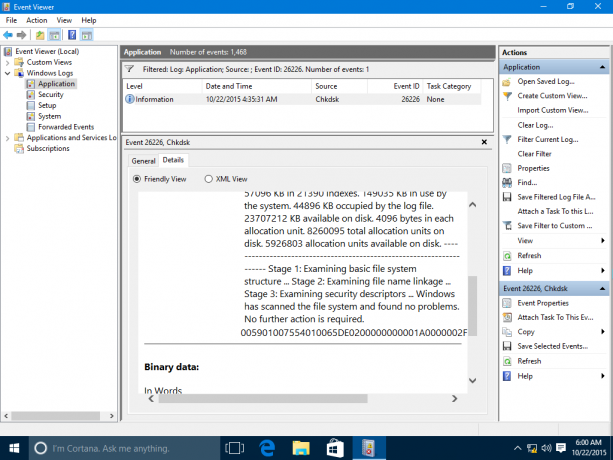
Ovaj se koristan trik također može izvesti u sustavima Windows 8 i Windows 7. U sustavu Windows 7 trebate tražiti drugi ID događaja - 1001, dok je u Windowsima 8 i Windows 8.1 on 26226, isto kao i Windows 10.
To je to.