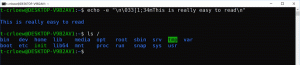Kako onemogućiti automatsko ažuriranje aplikacija u sustavu Windows 11
Možete onemogućiti automatska ažuriranja aplikacija u sustavu Windows 11 pomoću nove aplikacije Store. U sustavu Windows 11, Microsoft je predstavio potpuno novo tržište za vaše igre, aplikacije, filmove, proširenja preglednika i druge vrste sadržaja. Osim a radikalno novi dizajn, novi Microsoft Store donosi nekoliko novih pravila za razvojne programere. Te promjene već izazivaju val interesa popularnih programera trećih strana, kao što su Zoom, Adobe, OBS, itd. Više programera okreće se Microsoft Storeu; stoga više korisnika uživa u popularnim aplikacijama.
Oglas
Prema zadanim postavkama, sve aplikacije instalirane iz trgovine Microsoft Store automatski se ažuriraju. Windows svaki dan provjerava ima li novih verzija aplikacija i instalira ih kada ih pronađe. Ovo može biti nepoželjno ponašanje za neke korisnike. Ako više volite drugi način, ovaj će vam članak pokazati kako onemogućiti automatska ažuriranja aplikacija u sustavu Windows 11 i njegovoj novoj trgovini Microsoft Store.
Savjet: Nova Microsoft Store bit će dostupna za Windows 11 i starije Windows 10 kasnije ove godine. To znači da će novo korisničko sučelje doći i na Windows 10.
Onemogućite automatsko ažuriranje aplikacija u sustavu Windows 11
- Pokrenite novi Microsoft Store.
- Pronađite svoju profilnu sliku u gornjem desnom kutu i kliknite je.
- Odaberi Postavke aplikacije iz padajućeg izbornika.

- Isključite Ažuriranja aplikacija preklopna opcija.
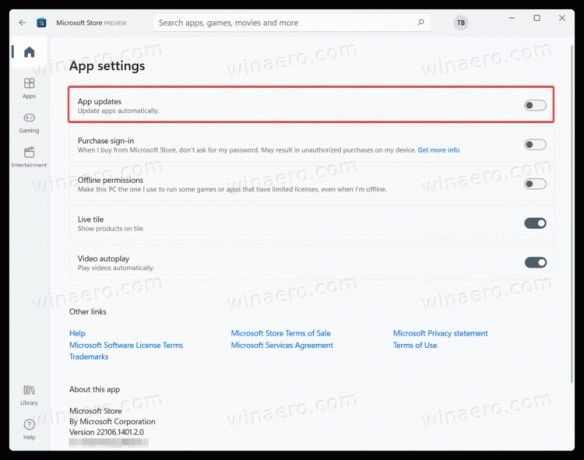
To je to. Tako možete isključiti automatsko ažuriranje aplikacija u sustavu Windows 11. Sada je jedini način za instaliranje ažuriranja aplikacija u sustavu Windows 11 izvođenje ručne provjere. Evo kako to učiniti.
Kako provjeriti i instalirati ažuriranja aplikacije
- Pokrenite Microsoft Store i pronađite Knjižnica gumb u donjem lijevom kutu prozora.

- Kliknite na Primajte ažuriranja i pričekajte da Windows 11 pronađe nove verzije za vaše aplikacije.
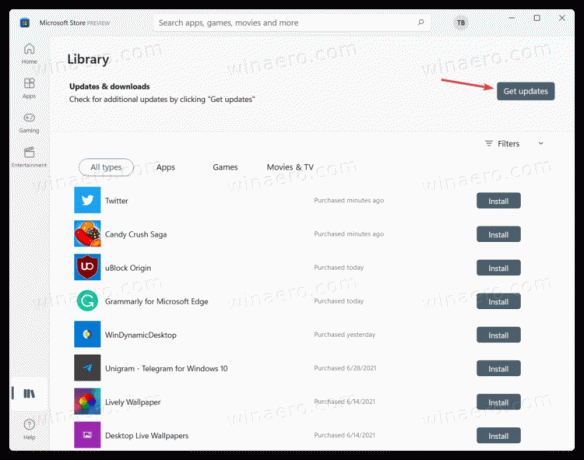
- Nakon što ga pronađete, kliknite Ažuriraj sve ili instalirajte ažuriranja za svaku aplikaciju zasebno.
Sada znate kako provjeriti i instalirati ažuriranja aplikacija u sustavu Windows 11 s isključenim automatskim ažuriranjima.