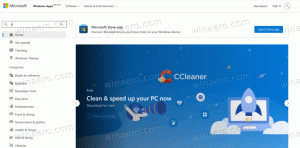Promijenite lokaciju indeksa pretraživanja u sustavu Windows 10
Windows 10 dolazi s mogućnošću indeksiranja vaših datoteka kako bi ih izbornik Start mogao brže pretraživati. Indeksiranje se izvodi u pozadini bez pokušaja utjecaja na performanse vašeg računala. U ovom članku ćemo vidjeti kako promijeniti lokaciju indeksa pretraživanja u sustavu Windows 10. Ovo može biti korisno ako imate SSD i želite smanjiti njegove cikluse pisanja.
Oglas
Kao što možda već znate, rezultati pretraživanja u sustavu Windows su trenutni jer ih pokreće Windows Search indexer. Nije novost u sustavu Windows 10, ali Windows 10 koristi isto pretraživanje pokretano indeksiranjem kao i njegovi prethodnici iako koristi drugačiji algoritam i drugu bazu podataka. Radi kao usluga koja indeksira nazive datoteka, sadržaj i svojstva stavki datotečnog sustava i pohranjuje ih u posebnu bazu podataka. Postoji određeni popis indeksiranih lokacija u sustavu Windows, plus knjižnice koje su uvijek indeksirane. Dakle, umjesto pretraživanja datoteka u datotečnom sustavu u stvarnom vremenu, pretraga obavlja upit prema internoj bazi podataka, što omogućuje trenutno prikazivanje rezultata.
Ako se ovaj indeks ošteti, Pretraživanje neće raditi ispravno. U našem prethodnom članku pregledali smo kako resetirati indeks pretraživanja u slučaju oštećenja. Pogledajte članak:
Kako resetirati pretraživanje u sustavu Windows 10
Možete stvoriti poseban prečac za otvaranje opcija indeksiranja jednim klikom u sustavu Windows 10.
Ako je značajka indeksiranja pretraživanja onemogućeno, rezultati pretraživanja uvijek će biti ažurirani jer OS neće koristiti bazu podataka indeksa pretraživanja. Međutim, potraga će trajati više vremena i bit će spora. Čak i ako imate SSD pogon, možda biste željeli promijeniti lokaciju indeksa pretraživanja umjesto da je onemogućite.
Prema zadanim postavkama, indeks pretraživanja pohranjen je u mapi
C:\ProgramData\Microsoft\Search\Data
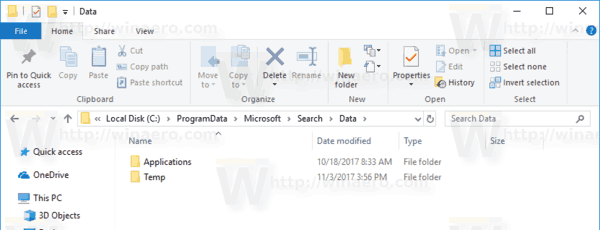
Za promjenu lokacije indeksa pretraživanja u sustavu Windows 10, učinite sljedeće.
- Otvori klasiku Upravljačka ploča app.
- Upišite "Indeksiranje" u okvir za pretraživanje u gornjem desnom kutu.

- Kliknite na "Opcije indeksiranja" na popisu.
 Otvorit će se sljedeći prozor:
Otvorit će se sljedeći prozor:
- Klikni na Napredna dugme.

- Na Postavke indeksa karticu, kliknite na Odaberite novo gumb ispod Mjesto indeksa odjeljak.

- Odaberite novu mapu i kliknite na gumb U redu. Windows 10 će stvoriti strukturu direktorija Search\Data pod novom lokacijom i tamo pohraniti indeks pretraživanja.
Moguće je promijeniti lokaciju indeksa pretraživanja pomoću podešavanja Registry. Pogledajmo kako se to može učiniti. Morate biti prijavljeni s administrativni račun nastaviti.
Promijenite lokaciju indeksa pretraživanja pomoću podešavanja registra
- Otvori Aplikacija Registry Editor.
- Idite na sljedeći ključ registra.
HKEY_LOCAL_MACHINE\SOFTWARE\Microsoft\Windows Search
Pogledajte kako doći do ključa registra jednim klikom.

- S desne strane promijenite vrijednost niza (REG_SZ) "DataDirectory". Postavite podatke o vrijednosti u mapu u koju želite pohraniti indeks pretraživanja. Dodajte \Search\Data\ na put koji ste unijeli.
Na primjer, ako je vaš novi put C:\SearchIndex, tada podaci o vrijednosti moraju biti C:\SearchIndex\Search\Data\.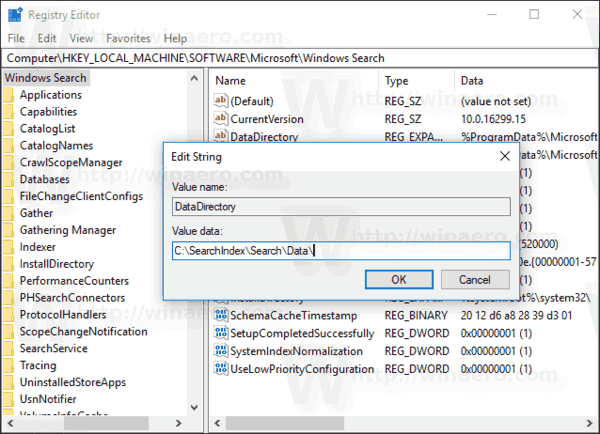
- Ponovno pokrenite uslugu Windows Search.
To je to.