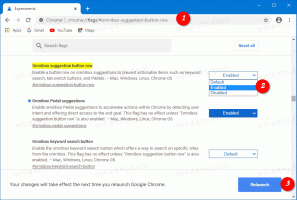Kako onemogućiti ili omogućiti Google Chrome Ad Blocker
Google Chrome uključuje ugrađeni blokator oglasa. Može otkriti veze prerušene u gumbe za reprodukciju i kontrole web-mjesta, zajedno s drugim stranicama koje ne slijede Standarde za bolje oglase. Takve web-lokacije zlorabe korisničko iskustvo navodeći korisnika da otvori skočne prozore. Evo kako konfigurirati blokator oglasa.

Ugrađeni blokator oglasa u Google Chromeu prvi je konkurent popularnim rješenjima kao što su uBlock Origin, Ghostery i AdBlockPlus. Dobra stvar je što korisnik ne mora instalirati proširenja da bi ona radila. Već je integriran u preglednik i radi izvan kutije. Od Opera ima blokator oglasa kao i dodan Firefox zaštita od praćenja, bilo je vrijeme da Chrome doda i neku vrstu funkcije blokiranja.
Oglas
Ponekad morate vidjeti kako web stranica izgleda s oglasima. Na primjer, morate osigurati da blokator oglasa ne blokira neke važne elemente, ne skriva neke kontrole i ne uzrokuje pogreške pri učitavanju web-lokacije. Nažalost, svi blokatori oglasa s vremena na vrijeme pate od ovih problema. U tom slučaju možda biste trebali onemogućiti Chromeov alat za blokiranje oglasa.
Onemogućite ili omogućite Google Chrome Ad Blocker
Onemogućavanje blokade oglasa prilično je jednostavno kada znate što točno učiniti. Opcija je skrivena ispod oznake web-mjesta pored adresne trake. Klikom na nju možete brzo doći do tražene opcije.
Da biste onemogućili blokator oglasa u Google Chromeu, učinite sljedeće.
- Otvorite Google Chrome.
- Kliknite na gumb izbornika i odaberite Postavke.

- U Postavkama se pomaknite prema dolje do veze Napredna.

- Kliknite na Postavke sadržaja pod, ispod Privatnost i sigurnost.

- Idite na odjeljak Oglasi.

- Uključite prekidač Blokirano na web-lokacijama koje obično prikazuju nametljive oglase.
 Promijenit će ime u Dopušteno, što znači da je značajka blokiranja oglasa sada onemogućena za sve web stranice.
Promijenit će ime u Dopušteno, što znači da je značajka blokiranja oglasa sada onemogućena za sve web stranice.
Ti si gotov.
Također, oglasi se mogu onemogućiti ili omogućiti za web stranice pojedinačno.
Onemogućite Google Chrome Ad Blocker za web-lokacije pojedinačno
- Idite na web-stranicu za koju želite onemogućiti blokator oglasa.
- Kliknite na značku web-mjesta pored adresne trake. Pojavljuje se kao kvadratno područje sa zelenom ikonom lokota (HTTPS) ili ikonom informacija (za obične HTTP stranice).

- Klikni na Postavke web-mjesta vezu na dnu okna.

- Pomaknite se prema dolje do odjeljka Oglasi.

- Na padajućem popisu kliknite Dopusti.

Ti si gotov. Oglasi će biti omogućeni za trenutačnu web stranicu, što znači da je značajka blokiranja oglasa za nju sada onemogućena.
Na isti način možete ponovno omogućiti blokator oglasa za bilo koju web stranicu. Samo odaberite opciju Blokiraj (zadano) da uključite blokator oglasa.
To je to.