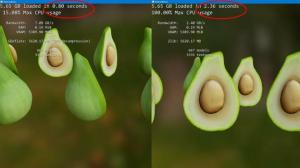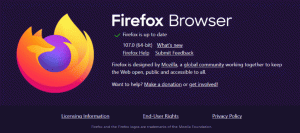Izbrišite preuzimanja s Storage Sense i Cleanmgr u sustavu Windows 10
Kao što možda već znate, Windows 10 uključuje mogućnost automatskog brisanja datoteka u košu za smeće, brisanja privremenih datoteka i datoteka u mapi Preuzimanja kako bi se oslobodio prostor na disku. Počevši od Windows 10 verzije 1809, mogućnost uklanjanja sadržaja mape Preuzimanja dodana je značajci Storage Sense zajedno s klasičnim alatom za čišćenje diska (cleanmgr.exe).
Oglas
Odgovarajuća opcija postala je dostupna u sustavu Windows 10 build 17763 i novijim. Opcija se može pronaći pod Storage Sense u Postavkama.
Čulo za pohranu
Storage Sense je lijep, moderan dodatak za čišćenje diska. Omogućuje vam održavanje određenih mapa sprječavajući da postanu prevelike i automatski ih čisti. Značajka Storage Sense može se pronaći u Postavkama, pod Sustav -> Pohrana. Pregledali smo kako se može koristiti u našim prethodnim člancima:
- Automatski izbrišite mapu Windows.old u sustavu Windows 10
- Kako automatski izbrisati mapu za preuzimanja u sustavu Windows 10
- Kako automatski izbrisati privremene datoteke u sustavu Windows 10
Čulo za pohranu može se koristiti za uklanjanje datoteka dnevnika nadogradnje sustava Windows, datoteka za izvješćivanje o pogreškama sustava Windows, privremenih datoteka Windows Defender Antivirusa, Sličice, privremene internetske datoteke, paketi upravljačkih programa uređaja, DirectX Shader Cache, preuzete programske datoteke i optimizacija isporuke Datoteke.
Za brisanje mape Preuzimanja s Storage Sense u sustavu Windows 10, učinite sljedeće.
- Otvorena Postavke.
- Idite na Sustav - Pohrana.
- Kliknite na poveznicu Oslobodite prostor sada desno ispod Čulo za pohranu.

- Na sljedećoj stranici uključite opciju Preuzimanja.
- Kliknite na gumb Uklonite datoteke.

Ti si gotov.
Također, alat za čišćenje diska (cleanmgr) ima istu opciju. Imajte na umu da jest zastarjela i Microsoft sada preporučuje korištenje Storage Sense umjesto toga.
Korištenje cleanmgr.exe
- Pritisnite Pobijediti + R tipke prečaca zajedno na tipkovnici za otvaranje dijaloškog okvira Pokreni.
Savjet: pogledajte konačni popis svih Windows tipkovnih prečaca s tipkama Win. - U okvir Pokreni upišite sljedeće:
cleanmgr

- Odaberite pogon sustava:

- Uključi Preuzimanja opciju i kliknite na gumb OK.
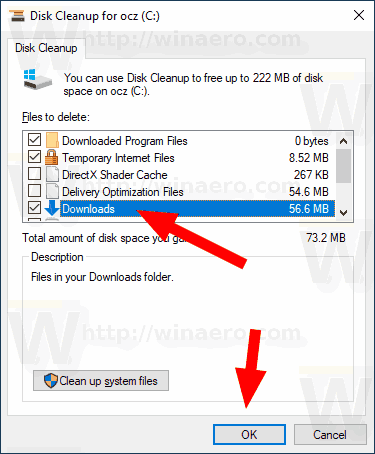
To je to.
Savjet: možda ćete biti zainteresirani za saznanje više o značajkama i opcijama aplikacije cleanmgr. Pogledajte sljedeće članke:
- Započnite čišćenje diska sa svim označenim stavkama
- Očistite Temp direktorij pri pokretanju uz čišćenje diska
- Dodajte kontekstni izbornik Cleanup Drive u Windows 10
- Argumenti naredbenog retka za čišćenje diska Cleanmgr u sustavu Windows 10
- Napravite unaprijed postavljenu za Cleanmgr (Čišćenje diska)