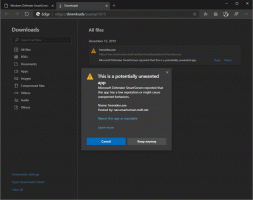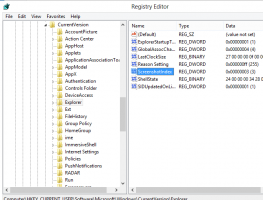Ograničite pristup upravljačkoj ploči i postavkama u sustavu Windows 10
Windows 10 uključuje dva alata za upravljanje koji imaju većinu svojih opcija i postavki. Klasična upravljačka ploča je jedna od njih, a druga je moderna aplikacija Settings. Ako ste administrator, možda ćete htjeti ograničiti korisnički pristup ovim alatima. U ovom članku ćemo vidjeti kako se to može učiniti.
Oglas

Za razliku od upravljačke ploče, aplikacija Postavke ne prikazuje poruku kada je onemogućena. Samo treperi i brzo se zatvara bez prikazivanja poruke.
Postavke je univerzalna aplikacija u paketu sa sustavom Windows 10. Stvoren je da zamijeni klasična upravljačka ploča i za korisnike dodirnog zaslona i za korisnike stolnih računala s mišem i tipkovnicom. Sastoji se od nekoliko stranica koje donose nove opcije za konfiguraciju sustava Windows 10 zajedno s nekim starijim opcijama naslijeđenim s klasične upravljačke ploče. U svakom izdanju, Windows 10 dobiva sve više klasičnih opcija koje se pretvaraju u modernu stranicu u aplikaciji Postavke. U nekom trenutku, Microsoft bi mogao u potpunosti ukloniti klasičnu upravljačku ploču.
Od ovog pisanja, klasična upravljačka ploča i dalje dolazi s brojnim opcijama i alatima koji nisu dostupni u Postavkama. Ima poznato korisničko sučelje koje mnogi korisnici preferiraju u odnosu na aplikaciju Postavke. Možete koristiti administrativne alate, upravljati korisničkim računima na računalu na fleksibilan način, održavati sigurnosne kopije podataka, mijenjati funkcionalnost hardvera i mnoge druge stvari. Možeš pričvrstite aplete upravljačke ploče na programsku traku za brži pristup često korištenim postavkama.
U nekim slučajevima možda ćete htjeti spriječiti neke korisnike vašeg računala da pristupe upravljačkoj ploči i postavkama. To se može učiniti pomoću opcije grupne politike. Za brojna izdanja sustava Windows 10 aplikacija Uređivač pravila grupe nije dostupna. U tom slučaju umjesto toga možete primijeniti podešavanje registra. Počnimo s podešavanjem Registra.
Savjet: Također je moguće sakriti ili prikazati neke stranice iz aplikacije Postavke.
Prvo ćemo vidjeti kako onemogućiti upravljačku ploču i postavke samo za jedan korisnički račun.
Za ograničavanje pristupa upravljačkoj ploči i postavkama u sustavu Windows 10, učinite sljedeće.
- Otvorena Urednik registra.
- Idite na sljedeći ključ registra:
HKEY_CURRENT_USER\Software\Microsoft\Windows\CurrentVersion\Policies\Explorer
Savjet: vidi kako jednim klikom skočiti na željeni ključ registra.
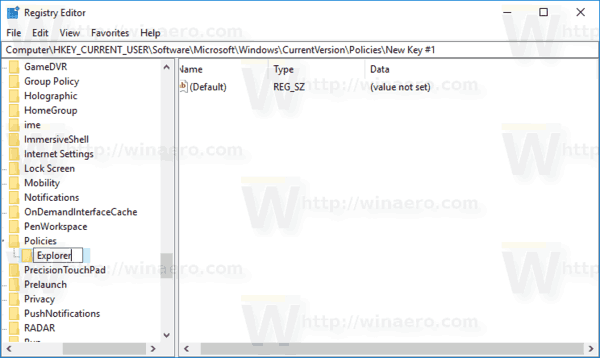
Ako nemate takav ključ, samo ga kreirajte.
- Ovdje stvorite novu 32-bitnu vrijednost DWORD NoControlPanel. Napomena: Čak i ako jeste pokrenuti 64-bitni Windows, i dalje morate koristiti 32-bitni DWORD kao tip vrijednosti.
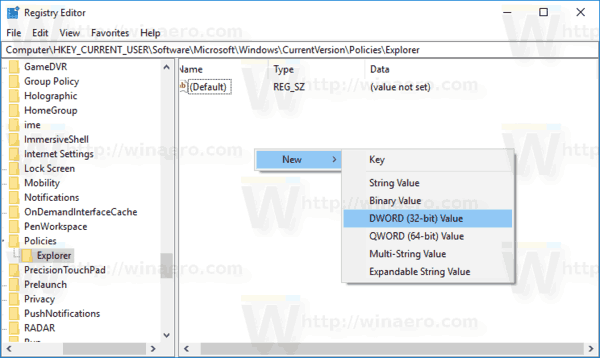
Postavite na 1 da biste onemogućili upravljačku ploču i postavke.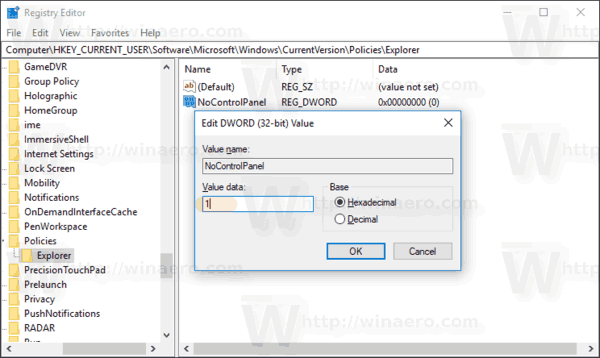
- Da bi promjene koje je izvršio podešavanje Registry stupile na snagu, morate to učiniti odjavi se i ponovno se prijavite na svoj korisnički račun.
Kasnije možete izbrisati NoControlPanel vrijednost koja korisniku omogućuje korištenje i upravljačke ploče i postavki.
Ograničite pristup upravljačkoj ploči i postavkama za sve korisnike
Da biste onemogućili upravljačku ploču i postavke za sve korisnike, provjerite jeste li prijavljen kao administrator prije nego nastavite.
Zatim idite na sljedeći ključ registra:
HKEY_LOCAL_MACHINE\Software\Microsoft\Windows\CurrentVersion\Policies\Explorer
Ovdje stvorite istu vrijednost, NoControlPanel kako je gore opisano.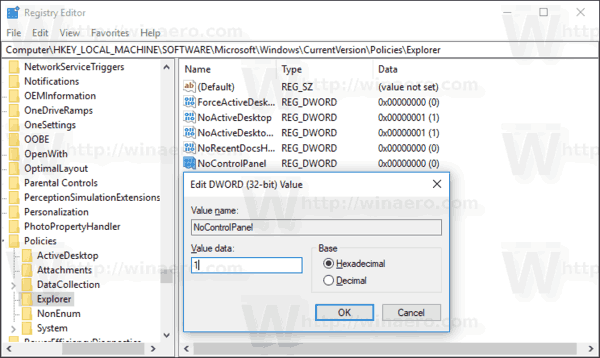
Savjet: možete brzo se prebacite između HKCU i HKLM u uređivaču registra Windows 10.
Ponovno pokrenite Windows 10 primijeniti ograničenje i gotovi ste.
Kako bih vam uštedio vrijeme, napravio sam datoteke registra spremne za korištenje. Možete ih preuzeti ovdje:
Preuzmite datoteke registra
Ograničite pristup upravljačkoj ploči i postavkama pomoću pravila grupe
Ako koristite Windows 10 Pro, Enterprise ili Education izdanje, možete koristiti aplikaciju Local Group Policy Editor za konfiguriranje gore navedenih opcija pomoću GUI-ja.
- Pritisnite Pobijediti + R tipke zajedno na tipkovnici i upišite:
gpedit.msc
Pritisni enter.

- Otvorit će se uređivač grupnih pravila. Ići Korisnička konfiguracija\Administrativni predlošci\Upravljačka ploča. Omogućite opciju politike Zabrana pristupa postavkama upravljačke ploče i računala kao što je prikazano niže.

To je to.