Postavljanje dodijeljenog pristupa u sustavu Windows 10 (način kioska)
Dodijeljeni pristup značajka je sustava Windows 10 koja implementira način rada kioska za odabrani korisnički račun. Ako stvorite takav kiosk za navedeni korisnički račun na svom računalu, taj će korisnik biti prisiljen komunicirati s jednom aplikacijom bez rizika od kompromitiranja sustava. Pogledajmo kako konfigurirati dodijeljeni pristup u sustavu Windows 10.
Oglas
Možete koristiti dodijeljeni pristup da ograničite korisnike na korištenje samo jedne aplikacije za Windows kako bi se uređaj ponašao kao kiosk. Kiosk uređaj obično pokreće jednu aplikaciju, a korisnicima je onemogućen pristup svim značajkama ili funkcijama na uređaju izvan kiosk aplikacije. Administratori mogu koristiti dodijeljeni pristup za ograničenje odabranog korisničkog računa za pristup jednoj Windows aplikaciji. Možete odabrati gotovo bilo koju Windows aplikaciju za dodijeljeni pristup.
Evo nekoliko bilješki.
- Windows aplikacije moraju biti dodijeljene ili instalirane za dodijeljeni pristupni račun prije nego što se mogu odabrati kao aplikacija za dodijeljeni pristup.
- Ažuriranje Windows aplikacije ponekad može promijeniti ID modela korisnika aplikacije (AUMID) aplikacije. Ako se to dogodi, morate ažurirati dodijeljene postavke pristupa da biste pokrenuli ažuriranu aplikaciju, jer dodijeljeni pristup koristi AUMID za određivanje koju aplikaciju pokrenuti.
- Aplikacije koje se generiraju pomoću Konvertera aplikacija za stolna računala (Desktop Bridge) ne mogu se koristiti kao kiosk aplikacije.
- Izbjegavajte odabir Windows aplikacija koje su dizajnirane za pokretanje drugih aplikacija kao dio njihove osnovne funkcije.
- U sustavu Windows 10, verzija 1803, možete instalirati Aplikacija Kiosk Browser od Microsofta za korištenje kao svoju kiosk aplikaciju. Za scenarije digitalnih natpisa, možete konfigurirati preglednik kioska da navigira do URL-a i prikazuje samo taj sadržaj -- bez navigacijskih gumba, bez adresne trake itd.
Počevši od Windows 10 verzije 1709, moguće je stvoriti kioske koji pokreću više aplikacija.
Postavite dodijeljeni pristup (kiosk) u sustavu Windows 10
Prije nego nastavite, imajte na umu da možete izaći iz Dodijeljenog pristupa (kiosk) pritiskom na tipke Ctrl+Alt+Del. Također, provjerite ima li vaš korisnički račun administrativne privilegije.
Za postavljanje dodijeljenog pristupa u sustavu Windows 10, učinite sljedeće.
- Ako nemate korisnički račun za korištenje s dodijeljenim pristupom, stvoriti novi lokalni račun. Mora biti a standardni korisnički račun.
- Prijavite se na taj korisnički račun, otvorite aplikaciju Trgovinai instalirajte aplikaciju koju želite koristiti s dodijeljenim pristupom (ako je potrebno).
- Sada, odjavi se s korisničkog računa i prijavite se s vjerodajnicama svog administrativnog računa.
- Otvori Aplikacija za postavke.
- Ići Računi - Obitelj i drugi ljudi.
- Kliknite na poveznicu Postavite dodijeljeni pristup na desno.

- Kliknite na Odaberite račun.
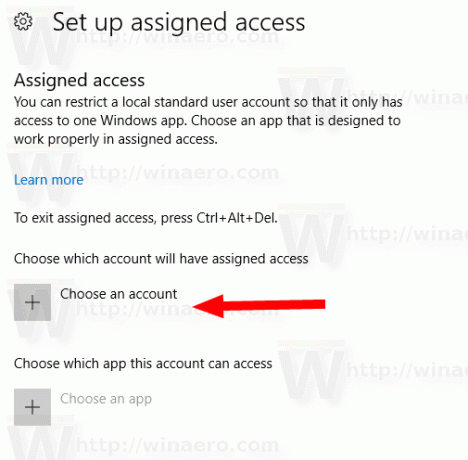
- Odaberite odgovarajući lokalni standardni korisnički račun.
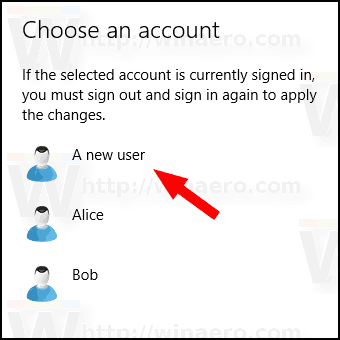
- Kliknite na Odaberite aplikaciju.
- Odaberite željenu aplikaciju s popisa.
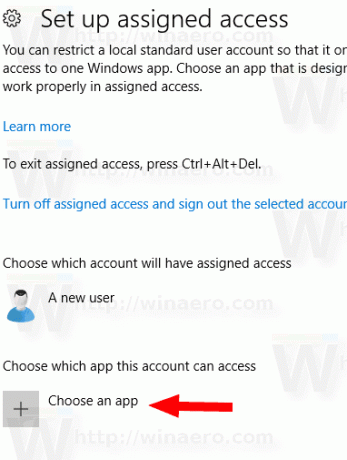
Ti si gotov. Značajka dodijeljenog pristupa sada je konfigurirana za odabrani lokalni standardni korisnički račun.
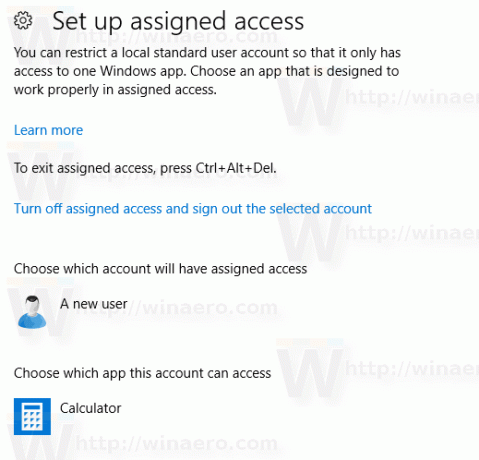
Ako se prijavite na taj korisnički račun, umjesto radne površine i programske trake pokrenut će se unaprijed definirana aplikacija.
Da biste onemogućili dodijeljeni pristup, izvršite sljedeće korake.
Onemogućite dodijeljeni pristup
- Otvori Aplikacija za postavke.
- Ići Računi - Obitelj i drugi ljudi.
- Kliknite na poveznicu Postavite dodijeljeni pristup na desno.

- Kliknite na poveznicu Isključite dodijeljeni pristup i odjavite se s odabranog računa.

To je to!

