Kako izbrisati dijagnostičke podatke u sustavu Windows 10
Kao što možda već znate, Windows 10 dolazi sa značajkom telemetrije i prikupljanja podataka. Prikuplja puno dijagnostičkih podataka i šalje ih Microsoftu. Prema navodima tvrtke, ti se podaci koriste za poboljšanje kvalitete proizvoda i korisničkog iskustva. Uz nedavno dodanu aplikaciju Diagnostic Data Viewer, Microsoft je dodao mogućnost uklanjanja dijagnostičkih podataka sustava Windows koje je operativni sustav prikupio s vašeg uređaja. Evo kako se to može učiniti.
Oglas
Dijagnostički podaci sustava Windows
Windows 10 dolazi s nizom alata za upravljanje dijagnostičkim podacima. Postoji web aplikacija, Microsoftova nadzorna ploča privatnosti, što korisniku omogućuje upravljanje mnogim aspektima vaše privatnosti u novom operativnom sustavu.
Opcije "Dijagnostički podaci i podaci o korištenju" mogu se postaviti u aplikaciji Postavke na jednu od sljedećih razina, kako opisuje Microsoft:
- Sigurnost
U ovom načinu rada Windows 10 će Microsoftu slati minimalne podatke. Sigurnosni alati kao što su Windows Defender i Alat za uklanjanje zlonamjernog softvera (MSRT) poslat će mali skup podataka na poslužitelje tvrtke. Ova se opcija može omogućiti samo u izdanjima OS-a Enterprise, Education, IoT i Server. Postavljanje opcije Sigurnost u drugim izdanjima sustava Windows 10 nema učinka i automatski se vraća na osnovno. - Osnovni, temeljni
Osnovne informacije su podaci koji su od vitalnog značaja za rad sustava Windows. Ovi podaci pomažu u održavanju ispravnog rada sustava Windows i aplikacija tako što Microsoftu daju do znanja o mogućnostima vašeg uređaja, što je instalirano i radi li Windows ispravno. Ova opcija također uključuje osnovno izvješćivanje o pogreškama Microsoftu. Ako odaberete ovu opciju, moći će pružiti ažuriranja za Windows (putem Windows Update, uključujući Alat za uklanjanje zlonamjernog softvera). Međutim, neke aplikacije i značajke možda neće raditi ispravno ili uopće neće raditi. - Unaprijeđeno
Poboljšani podaci uključuju sve osnovne podatke plus podatke o tome kako koristite Windows, na primjer koliko često ili koliko dugo koristite određene značajke ili aplikacije i koje aplikacije najčešće koristite. Ova opcija također omogućuje Microsoftu prikupljanje poboljšanih dijagnostičkih informacija, kao što je stanje vaše memorije uređaj kada dođe do pada sustava ili aplikacije, kao i mjerenje pouzdanosti uređaja, operativnog sustava i aplikacije. Ako odaberete ovu opciju, Microsoft tvrdi da će vam pružiti poboljšano i personalizirano Windows iskustvo. - Pun
Puni podaci uključuju sve osnovne i poboljšane podatke, a također uključuju napredne dijagnostičke značajke koje prikupljaju dodatne podatke s vašeg uređaj, kao što su sistemske datoteke ili snimke memorije, koji mogu nenamjerno uključivati dijelove dokumenta na kojem ste radili kada je problem javlja se. Ove informacije pomažu Microsoftu u daljnjem rješavanju problema i rješavanju problema. Ako izvješće o pogrešci sadrži osobne podatke, oni neće koristiti te podatke da vas identificiraju, kontaktiraju ili ciljaju oglašavanje na vas. Ovo je preporučena opcija za najbolje iskustvo u sustavu Windows i najučinkovitije rješavanje problema.
Pogledajte članak Promijenite postavke dijagnostičkih podataka i podataka o upotrebi u sustavu Windows 10.
Počevši od verzije 17083 sustava Windows 10, postoji nova aplikacija Diagnostic Data Viewer. On je prema zadanim postavkama onemogućen, ali ga je lako omogućiti u Postavkama. Diagnostic Data Viewer je aplikacija trgovine koja prikazuje prikupljene dijagnostičke podatke koje će vaš uređaj poslati Microsoftu. Informacije su grupirane po nekoliko kategorija.
Aplikacija je korisna kada trebate vidjeti koje će podatke Windows 10 prenijeti u Microsoft s vašeg računala.
Možete naučiti kako instalirati i koristiti Diagnostic Data Viewer čitajući sljedeći članak:
Kako omogućiti preglednik dijagnostičkih podataka u sustavu Windows 10
Konačno, počevši od Windows 10 Build 17093, moguće je izbrisati dijagnostičke podatke prikupio OS.
Izbrišite dijagnostičke podatke u sustavu Windows 10
- Otvori Aplikacija za postavke.
- Idite na Privatnost - Dijagnostika i povratne informacije.
- S desne strane pomaknite se prema dolje do Izbrišite dijagnostičke podatke odjeljak.
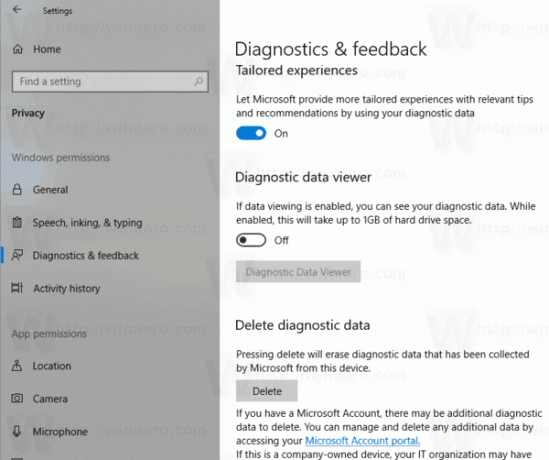
- Klikni na Izbrisati dugme.
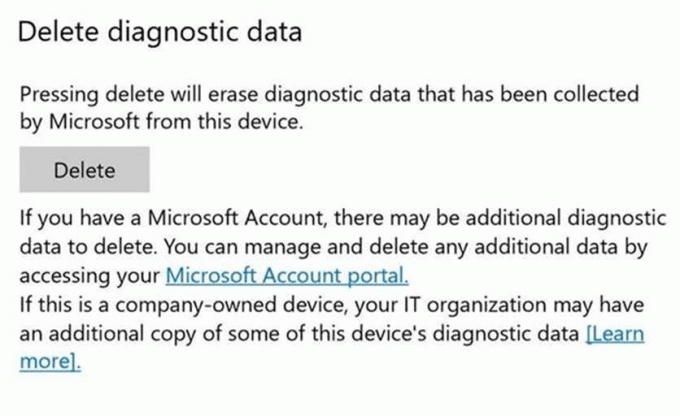
Ti si gotov. Nakon što kliknete na gumb Izbriši, pored gumba će se pojaviti crvena tekstualna oznaka koja prikazuje datum posljednjeg zahtjeva za brisanjem. 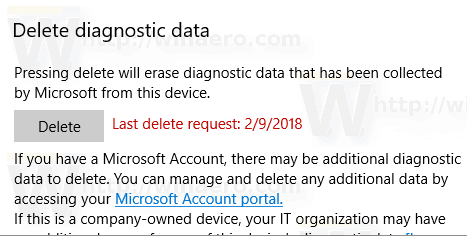
To je to.

