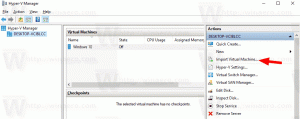Onemogućite pojednostavljeno uparivanje s Bluetoothom u sustavu Windows 10
Počevši od Windows 10 build 17093, OS omogućuje uparivanje i povezivanje podržanih uređaja samo jednim klikom. Kada je takav uređaj spreman za uparivanje i prisutnost u dometu Bluetooth odašiljača, kliknite na tost obavijesti za nastavak.
Oglas
Evo kako to funkcionira.
Pojednostavljeno uparivanje za Bluetooth
- Stavite Bluetooth periferiju u način uparivanja
- Ako je periferni uređaj u blizini, Windows će prikazati obavijest korisniku
- Odabirom "Poveži" počinje uparivanje
- Kada periferni uređaj više nije u načinu uparivanja ili nije u blizini, Windows će ukloniti obavijest iz akcijskog centra.

Ako vam se ova značajka ne koristi ili vam se jednostavno ne sviđa, postoji jednostavan način da je onemogućite.
Da biste onemogućili pojednostavljeno uparivanje s Bluetoothom u sustavu Windows 10, učinite sljedeće.
- Otvorena Postavke.
- Idite na Uređaji - Bluetooth i drugi uređaji.
- S desne strane pomaknite se prema dolje do opcije Brzo se povežite s određenim Bluetooth uređajima. Isključite (poništite) ovu opciju.
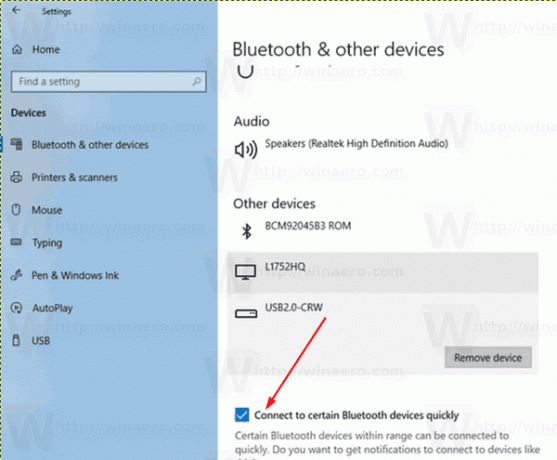 Ti si gotov!
Ti si gotov!
Ovu značajku možete ponovno omogućiti u bilo kojem trenutku. Jednostavno uključite opciju Brzo se povežite s određenim Bluetooth uređajima pod Uređaji - Bluetooth i drugi uređaji u aplikaciji Postavke i gotovi ste.
Alternativno, možete omogućiti ili onemogućiti ovu značajku pomoću podešavanja Registry.
Upravljajte pojednostavljenim uparivanjem za Bluetooth pomoću podešavanja registra
Da biste omogućili ili onemogućili Pojednostavljeno uparivanje za Bluetooth s podešavanjem registra, morate izmijeniti 32-bitni DWORD pod nazivom QuickPair pod ključem HKEY_CURRENT_USER\Software\Microsoft\Windows\CurrentVersion\Bluetooth.
- Otvori Aplikacija Registry Editor.
- Idite na sljedeći ključ registra.
HKEY_CURRENT_USER\Software\Microsoft\Windows\CurrentVersion\Bluetooth
Pogledajte kako doći do ključa registra jednim klikom.
- S desne strane izmijenite ili stvorite novu 32-bitnu vrijednost DWORD QuickPair.
Napomena: Čak i ako jeste pokrenuti 64-bitni Windows i dalje morate stvoriti 32-bitnu DWORD vrijednost.
Postavite podatke o vrijednosti na 1 da biste omogućili značajku. - Podaci o vrijednosti 0 će onemogućiti značajku.
- Da bi promjene koje je izvršio podešavanje Registry stupile na snagu, morate to učiniti odjavi se i prijavite se na svoj korisnički račun.
Kako biste uštedjeli svoje vrijeme, možete preuzeti sljedeće datoteke registra spremne za korištenje.
Preuzmite datoteke registra
To je to.