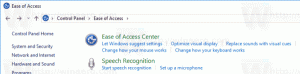Kako instalirati Windows 11 u virtualni stroj na Hyper-V
Ovaj post će vam pokazati kako instalirati Windows 11 u Hyper-V Virtual Machine. Koristit ćemo Hyper-V, a ne VMWare ili VirtualBox jer je Hyper-V izvorna značajka Windowsa. Dostupan je besplatno. Također pruža pristojne performanse gostujućeg OS-a u usporedbi sa svojim konkurentima.
Oglas
Hyper-V stvara virtualizirano računalo koje pokreće gostujući OS na vrhu fizičkog hosta. Takvo virtualizirano okruženje radi slično kao i fizičko računalo. Međutim, postoji u izoliranom okruženju. Hyper-V uključuje hipervizor, poseban softver koji kontrolira pristup fizičkim hardverskim resursima virtualnog okruženja.
Virtualizacija ima niz prednosti. Na primjer, omogućuje brzo vraćanje sustava u prethodno stanje pomoću snimaka. Također omogućuje brzu implementaciju računalnih sustava. Nakon što je virtualizirana instanca konfigurirana, možete migrirati sustav između fizičkih hostova.
Hyper-V je dostupan na 64-bitnim verzijama sustava Windows 11, u izdanjima Pro, Enterprise i Education. Nije dostupan u izdanju Home.
Ovaj post će vam pokazati kako stvoriti Hyper-V virtualni stroj s i instalirati Windows 11 u njega.

Pretpostavljam da već imate ISO sliku sustava Windows 11 za podizanje sustava. Ako ne, preuzmite ga odmah.
Instalirajte Windows 11 u Hyper-V Virtual Machine
Da biste instalirali Windows 11 u virtualni stroj s Hyper-V, morate izvršiti sljedeće korake.
- Omogućite značajku Hyper-V u sustavu Windows.
- Izradite i konfigurirajte novi virtualni stroj u alatu Hyper-V Manager.
- Instalirajte Windows u Hyper-V virtualni stroj.
Hajdemo sve obaviti.
1) Omogućite značajku Hyper-V
- pritisni Pobijediti + R tipke prečaca za otvaranje dijaloškog okvira Pokreni.
- Tip
neobavezne značajkeu dijaloškom okviru Pokreni da biste otvorili Značajke sustava Windows dijalog.
- Provjerite unos Hyper-V i sve njegove podstavke.

- Ponovno pokrenite Windows kada se to zatraži.
Sada imate omogućen Hyper-V. Kreirajmo novi virtualni stroj za instaliranje Windows 11 na njega.
2) Napravite novi Hyper-V virtualni stroj
- Otvorite Hyper-V Manager iz izbornika Start ili pomoću
virtmgmt.mscnaredba u Pokreni (Pobijediti + R).
- Desnom tipkom miša kliknite glavno računalo u lijevom stupcu i odaberite Novi > Virtualni stroj iz izbornika.
- Klik Sljedeći u čarobnjaku dobrodošlice.

- Imenujte svoj novi VM, na primjer "Windows 11".

- Izborno: ako želite pohraniti virtualni stroj na prilagođenu lokaciju, označite Spremite virtualni stroj na drugo mjesto opciju i odaberite pogon i/ili mapu. Klik Sljedeći.
- Odaberi 2. generacijai kliknite na Sljedeći dugme.

- Odredite veličinu memorije u MB za vaš VM. Windows 11 zahtijeva najmanje 4096 MB.

- Ako uklonite kvačicu sa Dinamička memorija, sva navedena veličina memorije bit će dodijeljena s glavnog računala nakon što pokrenete VM.
- Ako uključite Dynamic Memory, navedena veličina memorije dodjeljuje se samo na zahtjev.
- Na sljedećoj stranici odaberite Zadani prekidač za povezivanje virtualnog stroja na mrežu.

- Na sljedećoj stranici moći ćete prilagoditi virtualni pogon za virtualni stroj. Navedite njegovu veličinu, minimalno 64 GB za Windows 11, i kliknite Sljedeći.

- Odaberi Instalirajte operativni sustav iz slikovne datoteke za podizanje sustava, i odaberite svoju Windows 11 ISO slika.

- Kliknite na završi.
Čestitamo, stvorili ste i konfigurirali svoj Windows 11 virtualni stroj. Sada ste spremni za instalaciju Windows 11 OS.
Učinite sljedeće.
3) Instalirajte Windows 11 na virtualni stroj u Hyper-V
- U upravitelju Hyper-V (
virtmgmt.msc), desnom tipkom miša kliknite virtualni stroj, npr. "Windows 11" i odaberite Postavke iz izbornika.
- Odaberi Sigurnost u lijevom oknu.

- S desne strane provjerite imate li omogućene sljedeće opcije: Omogući sigurno pokretanje, Omogući modul pouzdane platforme. Ako ne, omogućite ih (provjerite) i kliknite na Prijavite se.

- Prijeđite na odjeljak Procesor s lijeve strane.
- Postavi Broj virtualnih procesora vrijednost najmanje
2.
- Sada vam preporučam da se prebacite na Postavke kontrolnih točaka i omogućiti kontrolne točke ako su onemogućene. To je stvarno sjajna značajka koja omogućuje brzo vraćanje pokvarenog VM-a bez ponovne instalacije gostujućeg OS-a.

- Konačno, desnom tipkom miša kliknite svoj VM i odaberite Početak iz kontekstnog izbornika.

- Nakon što vidite poruku Pritisnite bilo koju tipku za pokretanje s CD-a ili DVD-a..., to znači da ste pokrenuli instalaciju sustava Windows 11. Pritisnite bilo koju tipku za nastavak.
- Ako propustite vrijeme da pritisnete bilo koju tipku, odaberite Akcije > Reset na izborniku Hyper-V. Ili pritisnite Ctrl + R.
- Nakon što vidite dijaloški okvir za postavljanje sustava Windows, nastavite na poglavlje "Izvršite čistu instalaciju sustava Windows 11" u ovaj post na Winaero.

Pažljivim praćenjem gornjih koraka dobit ćete instaliran Windows 11 u Hyper-V. Bit će vaš najbolji prijatelj za testiranje novih aplikacija, postavki, pa čak i nestabilnih verzija OS-a.
To je to!