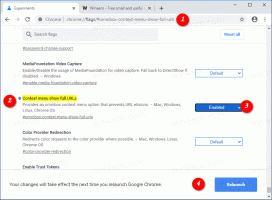Onemogućite automatsku reprodukciju za sve diskove u sustavu Windows 10
AutoPlay je posebna značajka ljuske koja omogućuje korisniku da brzo odabere željenu radnju za različite vrste medija koje ste spojili ili priključili na svoje računalo. Možete ga konfigurirati da otvori svoju omiljenu aplikaciju za pregled slika kada umetnete disk s fotografijama ili automatski pokrenete aplikaciju za reprodukciju medija za vaš pogon koji sadrži medijske datoteke. To štedi vaše vrijeme jer se potrebna aplikacija automatski pokreće svaki put kada povežete svoj uređaj ili umetnete disk.
Oglas
U sustavu Windows 10 postoji nekoliko načina za omogućavanje ili onemogućavanje automatske reprodukcije. To se može učiniti pomoću Postavke, klasična upravljačka ploča ili Registry. Također, postoji posebna opcija grupnih pravila koja se može koristiti za prisilno omogućavanje ili onemogućavanje značajke AutoPlay za sve pogone u sustavu Windows 10. Danas ćemo vidjeti kako ga konfigurirati.
Pravila se mogu primijeniti na sve korisničke račune registrirane na vašem računalu ili samo na trenutni korisnički račun.
Da biste onemogućili automatsku reprodukciju za sve diskove u sustavu Windows 10, učinite sljedeće.
- Otvorena Urednik registra.
- Idite na sljedeći ključ registra:
HKEY_CURRENT_USER\Software\Microsoft\Windows\CurrentVersion\Policies\Explorer
Savjet: vidi kako jednim klikom skočiti na željeni ključ registra.
Ako nemate takav ključ, samo ga kreirajte.
- Ovdje stvorite novu 32-bitnu vrijednost DWORD NoDriveTypeAutoRun. Napomena: Čak i ako jeste pokrenuti 64-bitni Windows, i dalje morate koristiti 32-bitni DWORD kao tip vrijednosti.
Postavite ga na 255 u decimalima kako biste onemogućili automatsku reprodukciju za sve diskove.
- Da bi promjene koje je izvršio podešavanje Registry stupile na snagu, morate to učiniti odjavi se i ponovno se prijavite na svoj korisnički račun.
Kasnije možete izbrisati NoDriveTypeAutoRun vrijednost za deblokiranje značajke AutoPlay.
Ti si gotov.
Onemogućite automatsku reprodukciju za sve diskove za sve korisnike
Da biste onemogućili automatsku reprodukciju za sve diskove za sve korisnike, provjerite jeste li prijavljen kao administrator prije nego nastavite.
- Otvorena Urednik registra.
- Idite na sljedeći ključ registra:
HKEY_LOCAL_MACHINE\Software\Microsoft\Windows\CurrentVersion\Policies\Explorer
Savjet: vidi kako jednim klikom skočiti na željeni ključ registra.
Ako nemate takav ključ, samo ga kreirajte.
- Ovdje stvorite novu 32-bitnu vrijednost DWORD NoDriveTypeAutoRun. Napomena: Čak i ako jeste pokrenuti 64-bitni Windows, i dalje morate koristiti 32-bitni DWORD kao tip vrijednosti.
Postavite ga na 255 u decimalima kako biste onemogućili automatsku reprodukciju za sve diskove.
- Ponovno pokrenite Windows 10 primijeniti ograničenje i gotovi ste.
Preuzmite datoteke registra spremne za korištenje
Kako bih vam uštedio vrijeme, napravio sam sljedeće datoteke registra spremne za korištenje. Možete ih preuzeti ovdje:
Preuzmite datoteke registra
Uključeno je podešavanje poništavanja.
Onemogućite automatsku reprodukciju za sve diskove pomoću Gpedit.msc
Ako koristite Windows 10 Pro, Enterprise ili Education izdanje, možete koristiti aplikaciju Local Group Policy Editor za konfiguriranje gore navedenih opcija pomoću GUI-ja.
Učinite sljedeće.
- Pritisnite Pobijediti + R tipke zajedno na tipkovnici i upišite:
gpedit.msc
Pritisni enter.

- Otvorit će se uređivač grupnih pravila. Ići
Korisnička konfiguracija\Administrativni predlošci\Komponente sustava Windows\Pravila automatske reprodukcije. Omogućite opciju politike Isključite automatsku reprodukciju i postavite ga na Svi pogoni.
Onemogućite automatsku reprodukciju za sve diskove za sve korisnike s Gpedit.msc
- Pritisnite Pobijediti + R tipke zajedno na tipkovnici i upišite:
gpedit.msc
Pritisni enter.

- Otvorit će se uređivač grupnih pravila. Ići
Konfiguracija računala\Administrativni predlošci\Komponente sustava Windows\Pravila automatske reprodukcije. Omogućite opciju politike Isključite automatsku reprodukciju i postavite ga na Svi pogoni.
Članci od interesa:
- Sigurnosno kopiranje postavki automatske reprodukcije u sustavu Windows 10
- Kako onemogućiti ili omogućiti automatsku reprodukciju u sustavu Windows 10