Promijenite priključak za udaljenu radnu površinu (RDP) u sustavu Windows 10
RDP je skraćenica od Remote Desktop Connection. To je poseban mrežni protokol koji korisniku omogućuje uspostavljanje veze između dva računala i pristup radnoj površini udaljenog hosta. Koristi se za vezu s udaljenom radnom površinom. Lokalno računalo se često naziva "klijent". U ovom članku ćemo vidjeti kako promijeniti priključak na kojem Remote Desktop sluša.
Oglas
Zadani port je 3389.
Prije nego što nastavimo, evo nekih detalja o tome kako RDP radi. Iako bilo koje izdanje sustava Windows 10 može djelovati kao klijent udaljene radne površine, da biste ugostili udaljenu sesiju, morate imati Windows 10 Pro ili Enterprise. Možete se povezati s hostom udaljene radne površine sustava Windows 10 s drugog računala sa sustavom Windows 10 ili iz starije verzije sustava Windows kao što je Windows 7 ili Windows 8 ili Linux. Windows 10 isporučuje se s klijentskim i poslužiteljskim softverom koji ste već iz kutije, tako da vam nije potreban nikakav dodatni softver instaliran. Koristit ću Windows 10 "Fall Creators Update" verziju 1709 kao host za udaljenu radnu površinu.
Prije svega, provjerite jeste li ispravno konfigurirali RDP u sustavu Windows 10. Također, morate biti prijavljeni s administrativni račun nastaviti.
Za promjenu priključka za udaljenu radnu površinu (RDP) u sustavu Windows 10, učinite sljedeće.
- Otvori Aplikacija Registry Editor.
- Idite na sljedeći ključ registra.
HKEY_LOCAL_MACHINE\System\CurrentControlSet\Control\Terminal Server\WinStations\RDP-Tcp
Pogledajte kako doći do ključa registra jednim klikom.
- S desne strane promijenite 32-bitnu DWORD vrijednost "PortNumber". Prema zadanim postavkama, postavljeno je na 3389 u decimalima. Napomena: Čak i ako jeste pokrenuti 64-bitni Windows morate koristiti 32-bitnu DWORD vrijednost.
 Prebacite ga na decimalni i unesite novu vrijednost za port. Na primjer, postavit ću ga na 3300.
Prebacite ga na decimalni i unesite novu vrijednost za port. Na primjer, postavit ću ga na 3300.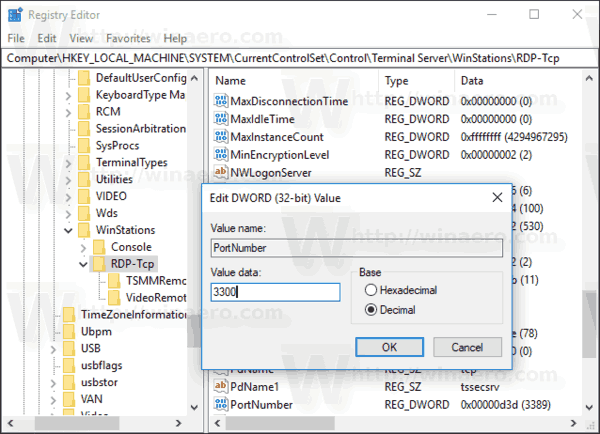
- Otvorite novi port u Windows vatrozidu. Vidjeti kako otvoriti port.
- Ponovno pokrenite Windows 10.
Sada se možete povezati s RDP poslužiteljem pomoću ugrađenog alata "Veza na udaljenu radnu površinu" (mstsc.exe). Postupak je detaljno opisan u sljedećem članku:
https://winaero.com/blog/connect-windows-10-remote-desktop-rdp/
Nakon što promijenite port, trebali biste navesti novu vrijednost porta u nizu veze na klijentskom računalu. Dodajte ga odvojenog dvostrukim zarezom iza adrese udaljenog računala (adresa vašeg RDP poslužitelja). Pogledajte sljedeću snimku zaslona.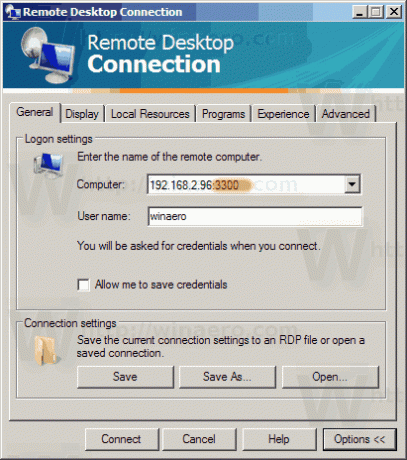 Uspješno sam se povezao s novom vrijednošću porta.
Uspješno sam se povezao s novom vrijednošću porta.

Da biste uštedjeli svoje vrijeme i izbjegli ručno uređivanje registra, možete koristiti Winaero Tweaker. Aplikacija ima odgovarajuću opciju pod Network\RDP port.

Winaero Tweaker možete preuzeti ovdje:
Preuzmite Winaero Tweaker
To je to.

