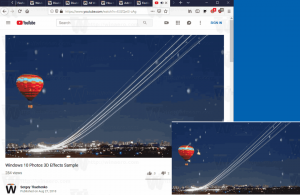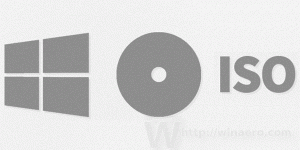Kako resetirati Edge u sustavu Windows 10
Microsoft Edge je zadana aplikacija web preglednika u sustavu Windows 10. To je univerzalna (UWP) aplikacija koja ima podršku za proširenje, brzi mehanizam za renderiranje i pojednostavljeno korisničko sučelje. Ako vam ne radi kako treba, možete ga pokušati resetirati i početi ispočetka. Pogledajmo kako se to može učiniti.
Oglas
Edge je dobio puno promjena s nedavnim izdanjima sustava Windows 10. Preglednik sada ima proširenje podrška, EPUB podrška, ugrađena PDF čitač, mogućnost da izvoz lozinki i favorita i niz drugih korisnih funkcija kao što je mogućnost odlaska Cijeli zaslon s jednim pritiskom na tipku. U većini slučajeva radi pouzdano, ali ponekad se mogu dogoditi problemi. Ako imate spore performanse, rušenja ili neispravan izgled korisničkog sučelja aplikacije, pokušajte resetirati Edge.
Za resetiranje Edgea u sustavu Windows 10, učinite sljedeće.
ažuriranje: Počevši od Windows 10 Fall Creators Update, Edge možete resetirati u aplikaciji Postavke. Otvorena
Postavke i idite na Aplikacije -> Aplikacije i značajke. Na desnoj strani potražite Microsoft Edge i kliknite ga. Pogledajte snimku zaslona:
Pojavit će se veza za napredne opcije. Kliknite da biste otvorili sljedeću stranicu:


Kliknite gumb Reset kako biste vratili preglednik Edge na zadane postavke.
Metoda 2, za verzije sustava Windows 10 prije ažuriranja Fall Creators.
- Otvorite Edge i kliknite gumb Postavke s tri točke.

- U oknu Postavke kliknite stavku Postavke.
- Idite na odjeljak Brisanje podataka o pregledavanju i kliknite "Odaberi što želite izbrisati".

- Na sljedećoj stranici kliknite vezu "Prikaži više".
 Vidjet ćete mnogo predmeta. Označite ih sve i kliknite gumb Očisti.
Vidjet ćete mnogo predmeta. Označite ih sve i kliknite gumb Očisti.
- Ponovno pokrenite Edge ili još bolje, ponovno pokrenite Windows 10. Dobit ćete čisto iskustvo preglednika Edge.
Osim toga, možete ponovno registrirati aplikaciju Edge u sustavu Windows 10. To se može učiniti pomoću PowerShell-a. Dopustite mi da vam pokažem kako.
- Otvorite a nova povišena PowerShell instanca.
- Upišite ili kopirajte i zalijepite sljedeću naredbu i pritisnite tipku Enter:
Get-AppXPackage -AllUsers -Naziv Microsoft. MicrosoftEdge | Foreach {Add-AppxPackage -DisableDevelopmentMode -Register “$($_.InstallLocation)\AppXManifest.xml” -Verbose}
Ovo će popraviti paket sistemske aplikacije povezan s preglednikom Edge. Neće ukloniti vaše postavke ili povijest. Profil preglednika će ostati netaknut. Međutim, naredba će riješiti probleme povezane s unutarnjim dijelovima aplikacije.