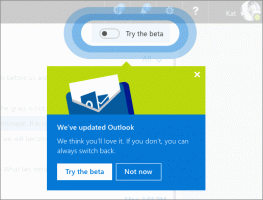Promijenite transparentnost naredbenog retka u sustavu Windows 10 pomoću prečaca
U Linuxu koristim poluprozirnu terminalsku aplikaciju. Ne dodaje nikakvu funkcionalnost kao takvu terminalu, ali daje otmjen izgled mojoj konzoli. Uz Windows 10, Microsoft je dodao istu mogućnost dobrom starom procesoru naredbi, cmd.exe i PowerShell. Manje je poznata značajka da možete u hodu promijeniti razinu transparentnosti za trenutni prozor pomoću prečaca.
Oglas
- CTRL + A - Odaberite sve
- CTRL + C - Kopiraj
- CTRL + F - Pronađite
- CTRL + M - Oznaka
- CTRL + V - Zalijepi
- CTRL + ↑ / CTRL + ↓ - Pomicanje po liniji gore ili dolje
- CTRL + PgUp / CTRL + PgDn - pomicanje cijele stranice gore ili dolje
Prozor konzole sada se može slobodno mijenjati i otvorio cijeli zaslon. Također, podržava odabir teksta pomoću miša kao i svaki drugi uređivač teksta.
Osim ovih poboljšanja upotrebljivosti, naredbeni redak također je dobio neka poboljšanja izgleda. Možete ga učiniti transparentnim. Prije svega, da vidimo kako se to može učiniti.
Učinite naredbeni redak transparentnim u sustavu Windows 10
- Otvorite a instanca naredbenog retka.

- Desnom tipkom miša kliknite njegovu naslovnu traku i odaberite Svojstva iz kontekstnog izbornika.

- Na kartici Boje podesite razinu prozirnosti pomoću priložene kontrole klizača:

Rezultat će biti sljedeći:
Izgleda prilično cool, zar ne?
Ako često mijenjate razinu transparentnosti, npr. ovisno o vašim zadacima, ovaj postupak može biti neugodan. Umjesto toga, možete promijeniti razinu transparentnosti u hodu pomoću prečaca. Evo kako.
Promijenite razinu transparentnosti naredbenog retka pomoću prečaca
- Otvorite novi prozor naredbenog retka.
- Pritisnite i držite Ctrl + Shift tipke i pomičite kotačić miša.
- Prozirnost će se odmah promijeniti za prozor.

- Sada otvorite novu PowerShell konzolu.
- Pritisnite i držite Ctrl + Shift tipke i pomičite kotačić miša da promijenite njegovu razinu transparentnosti.

Promjena će se primijeniti na aktivni prozor. To neće utjecati na druge prozore PowerShell i naredbenog retka.
Sljedeći video prikazuje to na djelu:
Savjet: možete pretplatite se na naš YouTube kanal.
To je to.