Dodajte kontekstni izbornik pristupa kontroliranim mapama u sustavu Windows 10
Kontrolirani pristup mapama nova je značajka sustava Windows 10. Namijenjen je zaštiti vrijednih podataka od zlonamjernih aplikacija i prijetnji, kao što je ransomware. Ako često koristite ovu značajku, možda ćete htjeti dodati poseban kontekstni izbornik "Kontrolirani pristup mapi" kako biste brzo omogućili ili onemogućili ovu značajku u sustavu Windows 10.
Oglas
Kontrolirani pristup mapama prati promjene koje aplikacije unose u datoteke u određenim zaštićenim mapama. Ako aplikacija pokuša promijeniti te datoteke, a značajka je stavila aplikaciju na crnu listu, dobit ćete obavijest o pokušaju. Zaštićene mape možete nadopuniti dodatnim lokacijama i dodati aplikacije kojima želite dopustiti pristup tim mapama.

Značajka kontroliranog pristupa mapi prvi je put predstavljena u Windows 10 build 16232 kao dio antivirusne aplikacije Windows Defender.
Pogledajte sljedeći članak:
Omogućite kontrolirani pristup mapama u sustavu Windows 10
Kako biste uštedjeli svoje vrijeme, možete dodati kontekstni izbornik 'Kontrolirani pristup mapi' na radnu površinu. Nakon toga, moći ćete brže omogućiti ili onemogućiti ovu značajku bez posjete aplikaciji Windows Security. Izbornik uključuje dvije naredbe za omogućavanje ili onemogućavanje značajke. Evo kako se to može učiniti.
Napomena: Morate biti prijavljeni s administrativni račun nastaviti.
Da biste dodali kontekstni izbornik pristupa kontroliranoj mapi u sustavu Windows 10, učinite sljedeće.
- Preuzmite sljedeće datoteke registra u zip arhivu: Preuzmite datoteke registra.
- Izvucite ih u bilo koju mapu koju želite. Možete ih postaviti izravno na radnu površinu.
- Deblokirajte *.REG datoteke.
- Dvaput kliknite datoteku "Add Controlled Folder Access Context Menu".
Ovo će dodati sljedeći kontekstni izbornik.
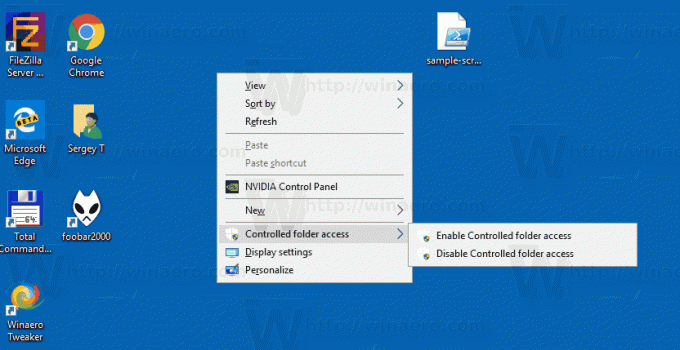
Kako radi
Naredba pokreće novu instancu PowerShell-a i izvršava cmdlet Set-MpPreference. Set-MpPreference cmdlet mijenja postavke za Windows Defender. Koristite ovaj cmdlet za dodavanje izuzimanja za ekstenzije naziva datoteke, staze i procese te za dodavanje zadanih radnji za visoke, umjerene i niske prijetnje. Također, omogućuje promjenu stanja sigurnosne značajke, uključujući značajku kontroliranog pristupa mapi. Odgovarajuće naredbe izgledaju kako slijedi.
Omogući kontrolirani pristup mapi:
Set-MpPreference -EnableControlledFolderAccess Omogućen
Onemogući kontrolirani pristup mapi:
Set-MpPreference -EnableControlledFolderAccess onemogućen
Naredbe se moraju izvršiti u an povišena PowerShell instanca.
Ugađanje poništavanja uključeno je u gore spomenutu zip arhivu.
Također, pogledajte sljedeći članak:
Dodajte aplikaciju Allow putem kontekstnog izbornika pristupa kontroliranoj mapi u sustavu Windows 10

