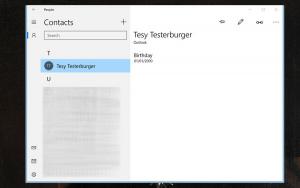Dodajte isječak zaslona na traku zadataka u sustavu Windows 10
Počevši od Windows 10 verzije 1809, također poznate kao "Ažuriranje listopada 2018.", Microsoft je implementirao novu opciju - izrezivanje zaslona. Nova značajka Screen Snip dodana je u Windows 10 za brzo izrezivanje i dijeljenje snimke zaslona. Na programsku traku možete dodati gumb Screen Snip. To će vam omogućiti da brže napravite snimku zaslona bez otvaranja akcijskog centra.
Pomoću novog alata Screen Snip možete snimiti pravokutnik, izrezati područje slobodnog oblika ili snimiti cijeli zaslon i kopirati ga izravno u međuspremnik. Odmah nakon što napravite isječak, sada ćete dobiti obavijest koja će vas i vaš isječak odvesti do aplikacije Screen Sketch gdje možete komentirati i dijeliti. Snimke zaslona mogu se otvoriti u aplikaciji Screen Sketch, koja dodaje dodatne opcije kao što su boja tinte i odgoda. Nažalost, ne uključuje opciju Window Capture dostupnu u klasičnoj aplikaciji Snipping Tool.
Sljedeći članak pokriva različite metode koje možete koristiti za pokretanje alata Screen Snip:
Snimite snimku zaslona pomoću Screen Snip u sustavu Windows 10
Ukratko, možete pritisnuti Pobijediti + Shift + S tipke ili upotrijebite poseban gumb za brzu radnju u oknu akcijskog centra.
Radi praktičnosti, možda ćete htjeti stvoriti poseban gumb na programskoj traci Screen Snip. Evo kako se to može učiniti.
Da biste dodali Screen Snip na programsku traku u sustavu Windows 10, učinite sljedeće.
- Desnom tipkom miša kliknite prazan prostor na radnoj površini. Odaberi Novo - Prečac iz kontekstnog izbornika (pogledajte snimku zaslona).
- U ciljni okvir prečaca upišite ili kopirajte i zalijepite sljedeće:
explorer.exe ms-screenclip:
- Koristite redak "Screen Snip" bez navodnika kao naziv prečaca. Zapravo, možete koristiti bilo koje ime koje želite. Kada završite, kliknite gumb Završi.
- Sada desnom tipkom miša kliknite prečac koji ste stvorili i odaberite Svojstva.
- Na kartici Prečac možete odrediti novu ikonu ako želite. Možete koristiti ikonu iz datoteke c:\windows\system32\shell32.dll.
- Kliknite OK za primjenu ikone, a zatim kliknite U redu da zatvorite dijaloški prozor svojstava prečaca.
- Ponovno kliknite desnom tipkom miša na svoj prečac i odaberite Prikvači na programsku traku iz kontekstnog izbornika.
Ti si gotov. Možete ukloniti prečac na radnoj površini koji ste kreirali, on više nije potreban.
Savjet: da biste uštedjeli svoje vrijeme, možete koristiti Winaero Tweaker. Dolazi sa sljedećom opcijom:
Koristeći ga, možete brzo stvoriti prečac, a zatim ga prikvačiti na programsku traku.
To je to.
Povezani članci:
- Prečaci na tipkovnici za skicu zaslona u sustavu Windows 10 (prečaci)
- Omogućite tipku zaslona za ispis za pokretanje izrezivanja zaslona u sustavu Windows 10
- Snimite snimku zaslona pomoću Screen Snip u sustavu Windows 10
- Dodavanje kontekstnog izbornika isječka zaslona u sustavu Windows 10
- Stvorite prečac za isječak zaslona u sustavu Windows 10
- Deinstalirajte i uklonite skicu zaslona u sustavu Windows 10