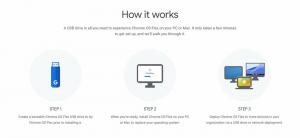Premjestite aplikacije na drugi disk u sustavu Windows 10
U ovom članku ćemo vidjeti kako premjestiti aplikacije na drugi pogon u sustavu Windows 10. Ako koristite Windows 10 na tabletu ili nekom drugom mobilnom uređaju, vaš glavni pogon možda neće imati dovoljno kapaciteta. Ako koristite puno Metro/Modern aplikacija, one mogu zauzeti znatan prostor na disku pa biste ih možda željeli premjestiti na drugu particiju (kao što je SD kartica) ili na neki vanjski disk. Pogledajmo kako konfigurirati Windows 10 da instalira aplikacije na drugu particiju ili tvrdi disk i uštedi prostor na particiji sustava.
Oglas
Napomena: Ažurirana aplikacija Postavke u Windows 10 Creators Update sadrži nekoliko mijenja svoje korisničko sučelje. Donosi novu kategoriju, "Aplikacije", koja pruža sve opcije za upravljanje vašim instaliranim aplikacijama. U ovom članku koristit ću snimke zaslona Windows 10 build 15063.
Za razliku od prethodnih verzija sustava Windows, Windows 10 dolazi s opcijom koja vam omogućuje da postavite koji pogon treba koristiti za pohranu modernih aplikacija.
Da biste premjestili aplikacije na drugi pogon u sustavu Windows 10, učinite sljedeće.
- Otvorena Postavke.
- Idite na Sustav - Pohrana.

- Pod, ispod Više postavki pohrane na desnoj strani kliknite vezu Cvisi gdje se sprema novi sadržaj.

- Na sljedećoj stranici, pod "Nove aplikacije spremat će se na:", odaberite novi pogon ili particiju kao što je prikazano u nastavku.

Ova promjena će se primijeniti na sve nove aplikacije koje instalirate u budućnosti.
Za premještanje instaliranih aplikacija na drugi disk, učinite sljedeće.
Napomena: Neke aplikacije sustava ne mogu se premjestiti na drugi pogon. Moraju biti pohranjeni na vašem sustavu.
- Otvorena Postavke.
- Ići Aplikacije - Aplikacije i značajke.

- S desne strane vidjet ćete popis instaliranih aplikacija. Odaberite aplikaciju koju želite premjestiti.

- Novi gumb, Potez, pojavit će se ispod naziva aplikacije. Kliknite na gumb da biste vidjeli sljedeći dijaloški okvir.


- Tamo odaberite pogon na koji želite premjestiti aplikaciju i kliknite na Potez dugme.
- Možda će se od vas tražiti da uklonite sve aplikacije s drugog uređaja koji se mogu pohraniti na vaš disk. Ostale aplikacije moraju biti izbrisane da biste mogli premjestiti aplikacije s vašeg trenutačnog uređaja na ovaj disk.
- Konačno, vaša će aplikacija biti premještena.

Windows 10 će stvoriti novu mapu, WindowsApp, na ciljnom pogonu i tamo premjestiti mape i datoteke aplikacije:

To može potrajati nekoliko minuta.
Svoje aplikacije možete premjestiti na bilo koji unutarnji ili vanjski disk kao što su USB pogoni i SD kartice. Nije moguće koristiti mapirani mrežni pogoni kao vaš novi pogon za aplikacije u sustavu Windows 10. Ako ste svoje aplikacije premjestili na prijenosni pogon, a zatim isključili taj pogon, tada bilo koja aplikacija premještena tamo više neće raditi dok se pogon ponovno ne poveže.