Evo kako nadograditi na Linux Mint 18.2
Kao što možda već znate, jučer je Linux Mint 18.2 napustio beta fazu i postao dostupan svima. Sada je moguće nadograditi sva izdanja Linux Minta na verziju 18.2.
Oglas

Linux Mint 17, 17.1, 17.2 i 17.3 podržani su do 2019. godine. Stoga morate pronaći jak razlog za nadogradnju računala. Uvijek možete isprobati Live CD/USB način kako biste sami provjerili sve promjene i odlučili trebate li ih stvarno. Linux Mint 18.2 nudi ažurirane verzije softvera osnovnih aplikacija, nove teme i pozadine te nove verzije svojih "x-apps", skupa aplikacija dostupnih u svim podržanim radnim okruženjima. Detaljno možete pročitati ovdje:
Izašao je Linux Mint 18.2
Kako nadograditi na Linux Mint 18.2
- U Upravitelju ažuriranja kliknite gumb Osvježi kako biste provjerili ima li novih verzija mintupdate-a i mint-upgrade-info. Ako postoje ažuriranja za ove pakete, primijenite ih.
- Pokrenite nadogradnju sustava klikom na "Uredi->Nadogradi na Linux Mint 18.2 Sonya".
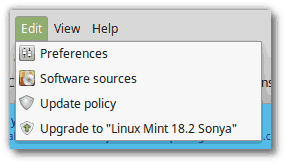
- Slijedite upute na zaslonu.

- Na upit želite li zadržati ili zamijeniti konfiguracijske datoteke, odaberite ih zamijeniti.
- Kada se nadogradnja završi, ponovno pokrenite računalo.
Dodatne informacije
- Iako Linux Mint 18.2 ima noviju kernel, ova nadogradnja ne mijenja instaliranu jezgru. Ako trebate ažurirani kernel, možete ga sami instalirati u bilo kojem trenutku.
- Isto vrijedi i za izbor upravitelja zaslona ili odabir softvera. Brasero se neće ukloniti i MDM se neće prebaciti na LightDM u vaše ime. Možete se odlučiti za ove promjene, ali svakako ne morate.
- Preporuča se onemogućiti čuvar zaslona prije nadogradnje. Ako se čuvar zaslona aktivira tijekom nadogradnje i ne možete se ponovno prijaviti, prijeđite na konzolu s CTRL+ALT+F1, prijavite se i upišite "killall cimet-screensaver" (ili "killall mate-screensaver" PARITI). Koristite CTRL+ALT+F7 ili CTRL+ALT+F8 da se vratite na svoju sesiju.
Kako se prebaciti s MDM-a na LightDM
Upozorenje: Ovo se ne preporučuje korisnicima početnicima.
Prvo instalirajte LightDM upisivanjem sljedećih naredbi u terminal:
apt instalirati slick-greeter lightdm-settings
Kada se od vas zatraži da odaberete zadani upravitelj zaslona, odaberite LightDM.
Zatim uklonite MDM i ponovno pokrenite sustav upisivanjem sljedećih naredbi u a terminal:
apt ukloniti mdm
sudo ponovno pokretanje
To je to. Izvor: Mint Blog.
