Kako ukloniti ikonu strelice prečaca u sustavu Windows 11
Evo kako ukloniti ikonu strelice prečaca u sustavu Windows 11, također poznatu kao preklapajuća ikona strelice prečaca. Prema zadanim postavkama, svaki prečac ima takvu ikonu preklapanja koja ih razlikuje od drugih datoteka. Možete ga onemogućiti ili zamijeniti prilagođenom ikonom po vašem izboru.
Oglas
Prema zadanim postavkama, Windows 11 prikazuje četvrtastu bijelu poluprozirnu ikonu sa svijetloplavom strelicom u donjem lijevom kutu ikone prečaca. Pogledajte sljedeću snimku zaslona.
Iako je relativno lako riješiti se te ikone ili je zamijeniti prilagođenom, Windows 11 nigdje u GUI-u ne uključuje odgovarajuću opciju. Srećom, imamo dva alternativna rješenja za one koji trebaju prilagoditi ikonu.
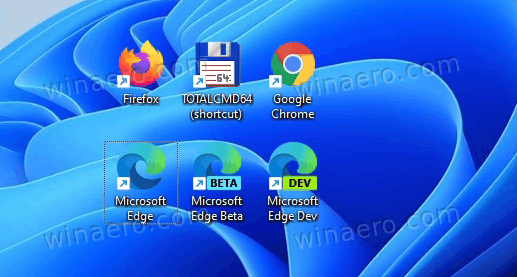

Ako niste sretni što vidite ikonu prečaca, evo kako je možete onemogućiti.
Uklonite strelicu prečaca iz prečaca u sustavu Windows 11
- Preuzmite sljedeće ZIP arhiva. Sadrži ICO datoteku s praznom ikonom.
- Izvucite sadržaj arhive na bilo koje prikladno mjesto. Također ćete pronaći nekoliko REG datoteka spremnih za korištenje.
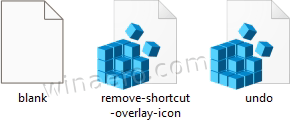
- Kopiraj prazno.ico datoteku na C:\Windows\blank.ico mjesto. Klik Nastaviti kada se to zatraži.
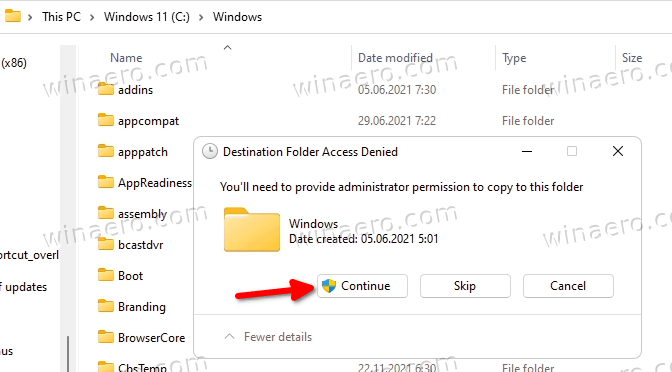
- Dvaput kliknite na remove-shortcut-overlay-icon.reg datoteku i kliknite Da u Kontrola korisničkog računa potvrdu za dodavanje promjene u Registar.
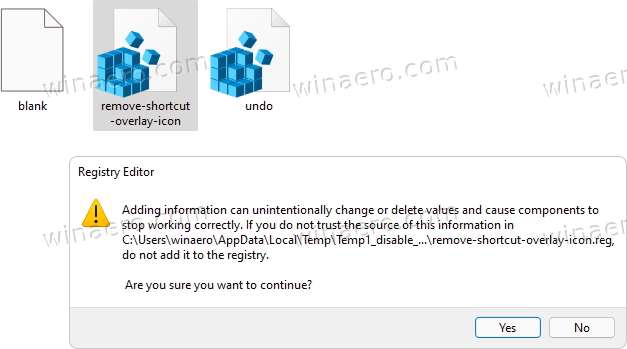
- Konačno, ponovno pokrenite Explorer da biste uklonili ikonu prekrivanja strelice prečaca.
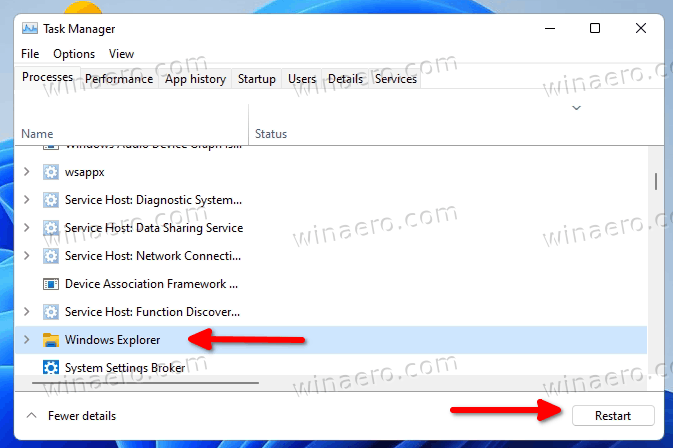
Ti si gotov! Strelica prečaca će nestati sa svih prečaca u sustavu Windows 11.
The poništiti.reg tweak je uključen u ZIP arhivu koju ste preuzeli. Dvaput ga kliknite i ponovno pokrenite Explorer da biste vratili zadanu ikonu.
Ako više volite ručno podešavati ili radi boljeg razumijevanja stvari, evo kako to funkcionira.
Kako radi
Dostavljene datoteke registra izmijenit će sljedeću granu registra:
HKEY_LOCAL_MACHINE\SOFTWARE\Microsoft\Windows\CurrentVersion\Explorer
Da biste redefinirali ikonu preklapanja strelice prečaca, ovdje morate stvoriti novi potključ pod nazivom Ikone školjke.
Konačno, pod HKEY_LOCAL_MACHINE\SOFTWARE\Microsoft\Windows\CurrentVersion\Explorer\Shell ikone puta, trebate stvoriti novu vrijednost niza (REG_SZ) i imenovati je kao 29.
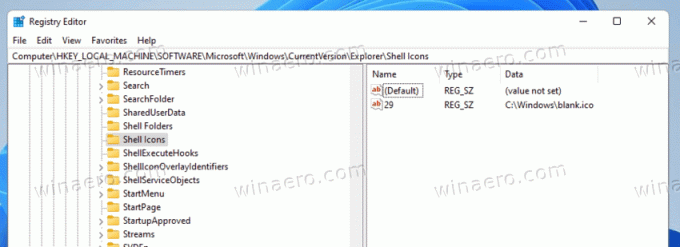
Postavite podatke vrijednosti vrijednosti 29 na puni put do prazno.ico datoteka. U našem slučaju jest C:\Windows\blank.ico.
Jedino što preostaje je ponovno pokrenuti ljusku Explorera kako bi Windows 11 koristio našu novu ikonu prečaca. Želio bih napomenuti da ovo pouzdano podešavanje radi u svim verzijama sustava Windows počevši od Windows XP.
Očito je da umjesto prazne datoteke ikona možete koristiti neku prilagođenu ikonu preklapanja. Na primjer, možete ponovno upotrijebiti klasičnu ikonu Windows 10 ili čak vratiti sićušnu crno-bijelu ikonu iz sustava Windows XP. Ili možete pronaći neku stvarno lijepu datoteku ikona i upotrijebiti je kao svoj prečac.
Umjesto da ručno mijenjate registar, možete uštedjeti svoje vrijeme i koristiti Winaero Tweaker. Omogućit će vam da prilagodite ikonu sa samo nekoliko klikova.
Prilagodite ikonu sloja prečaca
- Preuzmite Winaero Tweaker koristeći ovu poveznicu.
- Pokrenite aplikaciju i idite na Prečaci > Strelica prečaca.
- Postavite ga na Zadano za Windows, klasičnu strelicu ili na prilagođenu ikonu.
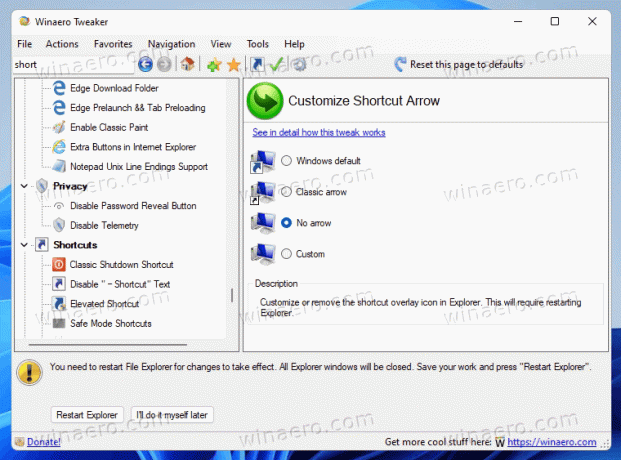
- Odabirom Nema strelice, uklonit ćete ikonu strelice prečaca iz Windows 11 prečaca.
Ti si gotov!
Sljedeća slika prikazuje prilagođenu ikonu prečaca:
To je to.
