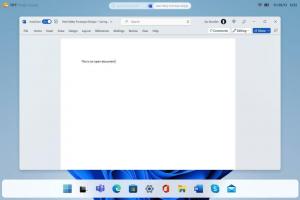Kako promijeniti veličinu prozora pomoću tipkovnice samo u sustavu Windows 10 i drugim verzijama
Nije često da trebate promijeniti veličinu prozora koristeći tipkovnicu samo u operacijskom sustavu Windows. Windows je dizajniran za korištenje s mišem osim tipkovnice, a sada i dodirom. Danas svaki korisnik Windowsa barem ima touchpad ili miša. Međutim, ako je tipkovnica ono što želite koristiti, evo kako možete promijeniti veličinu prozora pomoću tipkovnice!
Oglas
Do promijenite veličinu prozora pomoću tipkovnice samo u sustavu Windows 10 i svim ranijim verzijama sustava Windows, učinite sljedeće:
- Prijeđite na željeni prozor pomoću Alt + Tab.
 Savjet: pogledajte kako podesite Alt+Tab da povećate minijature i onemogućite pregled aero peek uživo. Također vidi dvije tajne dijaloškog okvira Alt + Tab u sustavu Windows 10 kojih možda niste svjesni.
Savjet: pogledajte kako podesite Alt+Tab da povećate minijature i onemogućite pregled aero peek uživo. Također vidi dvije tajne dijaloškog okvira Alt + Tab u sustavu Windows 10 kojih možda niste svjesni. - Pritisnite Alt + Prostor tipke prečaca zajedno na tipkovnici za otvaranje izbornika prozora.

- Sada pritisnite S. Pokazivač miša će se pretvoriti u križ sa strelicama:

- Koristite tipke sa strelicama lijevo, desno, gore i dolje da promijenite veličinu prozora.


Kada postavite željenu veličinu prozora, pritisnite Unesi.
Ti si gotov.
Moderni operativni sustavi poput Windows 10, Windows 8 ili Windows 7 omogućuju vam da izvršite nekoliko dodatnih radnji s Windowsima. Omogućuju vam bolju kontrolu veličine i položaja otvorenih prozora povlačenjem do ruba zaslona. Ako povučete prozor pomoću njegove naslovne trake do gornjeg ruba zaslona, bit će maksimiziran. Dok pokazivač miša dodiruje lijevi ili desni rub zaslona prilikom povlačenja prozora, on će se zalijepiti na lijevu ili desnu stranu zaslona. Ova značajka se zove Snap.
Ako zgrabite naslovnu traku prozora mišem i povučete je i protresete, svi ostali prozori u pozadini bit će minimizirani. Ovo se zove Aero Shake. Obje radnje imaju svoje prečice:
Pobijediti + Dom: Isto kao i Aero Shake (minimizira sve prozore osim prozora u prednjem planu)
Pobijediti + Lijeva strelica tipka: zakači prozor aplikacije ulijevo.
Pobijediti + Desna strijela tipka: zakači prozor aplikacije udesno.
Pobijediti + Strelica prema gore ključ: Maksimizira prozor.
Pobijediti + Shift + Strelica prema gore tipka: Povećava/promjenjuje veličinu prozora okomito.
Pobijediti + Strelica prema dolje ključ: Minimizira prozor ako nije maksimiziran, inače vraća prozor na njegovu izvornu nemaksimiziranu veličinu.
Aero Snap u sustavima Windows 10, Windows 8 i Windows 7 također se može prilagoditi. Iako vam operativni sustav ne dopušta kontrolu pojedinačnih opcija, možete koristiti moj besplatni softver Winaero Tweaker da biste omogućili ili onemogućili hvatanje, povucite za povećanje i opcije vertikalne promjene veličine:
Bonus savjet: Također možete promijeniti veličinu prozora na određenu veličinu ili ga premjestiti na određenu poziciju pomoću besplatne aplikacije, Veličina. Također, korištenjem besplatnog AquaSnapova značajka AquaStretch možete promijeniti veličinu prozora dvostrukim klikom na njihove rubove. 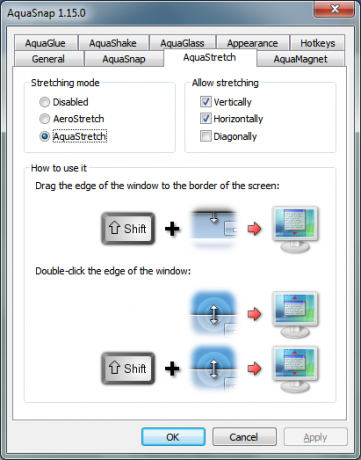 To je to.
To je to.