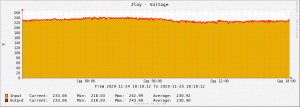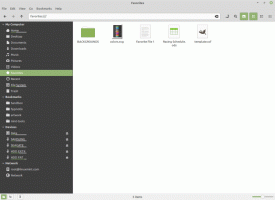Kako kalibrirati boje zaslona u sustavu Windows 10
Windows 10 dolazi s mogućnošću preciznog podešavanja profila boja i svjetline vašeg monitora. Postoji poseban čarobnjak koji vam omogućuje kalibraciju zaslona. Ako želite poboljšati izgled slike na monitoru i osigurati točan prikaz boja, evo kako koristiti čarobnjak.
Da biste kalibrirali svoj zaslon, morate pokrenuti čarobnjak za kalibraciju boja zaslona. Da biste ga pokrenuli, možete koristiti aplikaciju Postavke na sljedeći način.
Kako kalibrirati boje zaslona u sustavu Windows 10
- Otvorena Postavke.
- Idite na Sustav - Zaslon.
- Pomaknite se prema dolje do veze "Svojstva adaptera zaslona".
- U sljedećem dijaloškom okviru idite na karticu Upravljanje bojama.
- Tamo kliknite gumb "Upravljanje bojama". Pogledajte snimku zaslona.
- U Upravljanju bojama idite na karticu Napredno.
- Kliknite gumb "Kalibrirajte zaslon".
Čarobnjak za kalibraciju boja zaslona može se pokrenuti izravno naredbom "dccw". Pritisnite tipke prečaca Win + R na tipkovnici i upišite dccw u okviru Run.
Također možete stvorite prečac za kalibraciju zaslona u sustavu Windows 10.
Evo kako izgleda čarobnjak:
Vratite zaslon na tvorničke postavke (ako je ova funkcija podržana), a zatim kliknite na Next za nastavak.
Pregledajte gama uzorke i kliknite na gumb Sljedeće da biste konfigurirali gama opcije na sljedećoj stranici.
Evo kako izgleda stranica s gama postavkama:
Koristite klizač za podešavanje gama. Trebate smanjiti vidljivost malih točkica u sredini svakog kruga.
Kada završite, ponovno kliknite na Next.
Sljedeća stranica omogućit će vam podešavanje svjetline i kontrasta. Možete ih preskočiti ako podešavanje nije potrebno, inače pogledajte primjere svjetline i promijenite razinu svjetline pomoću priloženog uzorka slike.
Ponovite isto za kontrast. Postavite kontrast što je više moguće bez gubitka mogućnosti da vidite bore i gumbe na košulji.
Sada konfigurirajte balans boja. Pogledajte primjere i pomaknite crvene, zelene i plave klizače kako biste uklonili sve boje sa sivih traka.
Konačno, možete prihvatiti promjene koje ste napravili pomoću gumba Završi ili vratiti prethodne opcije pomoću gumba Odustani. U završnoj fazi, čarobnjak za kalibraciju boje zaslona omogućuje promjenu vaše postavke fonta ClearType kako bi se osiguralo da se tekst prikazuje ispravno. Označite odgovarajuću opciju za pokretanje.
To je to.